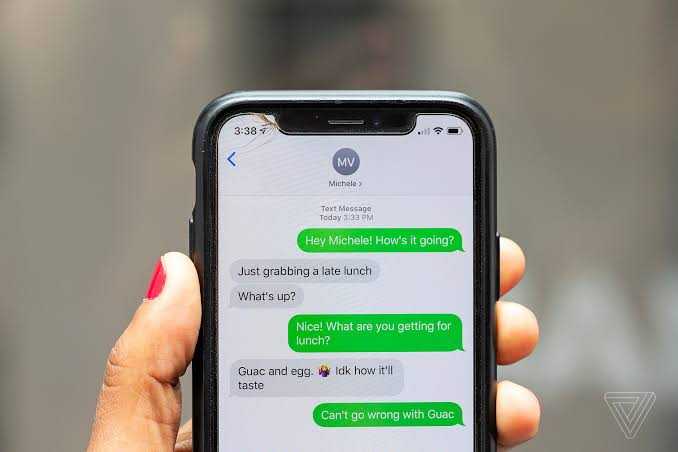Table of Contents
If you’re experiencing issues with your iMessage not working, it can be frustrating. However, identifying and resolving the problem is manageable. Here are some straightforward steps you can take to troubleshoot and address this concern:
Why is my imessage not working
1. Check Internet Connection:
- Ensure that your device is connected to the internet, either through Wi-Fi or cellular data. iMessage relies on an active internet connection for sending and receiving messages.
2. Enable iMessage:
- Confirm that iMessage is enabled on your device. Go to “Settings,” select “Messages,” and toggle the iMessage switch to the ON position.
3. Check Apple ID and Phone Number:
- Verify that your Apple ID and phone number are correctly linked to iMessage. Go to “Settings,” select “Messages,” and ensure your Apple ID and phone number are correctly entered.
4. Restart iMessage:
- Turn off iMessage and then turn it back on. This simple action can refresh the connection and resolve minor glitches. Navigate to “Settings,” select “Messages,” and toggle off iMessage. After a moment, toggle it back on.
5. Update iOS:
- Ensure that your device is running the latest iOS version. Updates often include bug fixes and improvements. Check for updates in “Settings” under “General” and “Software Update.”
6. Reset Network Settings:
- Resetting network settings can resolve connectivity issues. Go to “Settings,” select “General,” choose “Reset,” and tap “Reset Network Settings.” Keep in mind that this will also reset Wi-Fi passwords.
7. Check Date and Time Settings:
- Incorrect date and time settings can affect iMessage functionality. Ensure your device’s date and time are set correctly. Go to “Settings,” select “General,” and choose “Date & Time.”
8. Review Apple System Status:
- Occasionally, iMessage issues may be due to server problems. Check the Apple System Status page to verify if there are any ongoing issues with iMessage.
9. Contact Apple Support:
- If the problem persists after trying the above steps, consider reaching out to Apple Support for personalized assistance. They can provide guidance based on your specific device and circumstances.
These guidelines should help troubleshoot the problem. Remember to check each step carefully, and if the issue persists, seek assistance from Apple Support for a more in-depth analysis.
Why is my imessage not activating?
If you’re encountering issues with the activation of iMessage on your device, it’s essential to troubleshoot the problem to ensure a smooth and reliable messaging experience.
Possible Reasons:
1. Internet Connection:
- Ensure that your device is connected to a stable Wi-Fi or cellular data network. iMessage activation requires a reliable internet connection.
2. Apple ID Sign-In:
- Confirm that you are signed in with your Apple ID. Go to Settings, tap on your name at the top, and then sign in with your Apple ID. This is crucial for iMessage activation.
3. Date and Time Settings:
- Check if your device’s date and time settings are accurate. Incorrect settings might interfere with iMessage activation.
Steps to Resolve:
1. Restart Your Device:
- Begin by restarting your iPhone. This simple step can often resolve various glitches, including activation issues.
2. Toggle iMessage Off and On:
- Open Settings, navigate to Messages, and toggle the iMessage switch off. Wait a few seconds, then toggle it back on. This action can trigger the activation process.
3. Check Apple System Status:
- Visit the Apple System Status page (support.apple.com/systemstatus) to ensure that iMessage services are not experiencing outages. If there’s a service disruption, you may need to wait until it’s resolved.
4. Update iOS:
- Make sure your device is running the latest iOS version. Updates often include bug fixes and improvements that can address activation issues.
5. Reset Network Settings:
- If the problem persists, consider resetting your network settings. This action will not delete your data but will reset Wi-Fi passwords and other network-related configurations. Go to Settings > General > Reset > Reset Network Settings.
6. Contact Apple Support:
- If none of the above steps resolve the issue, reaching out to Apple Support is a prudent next step. They can provide personalized assistance and further troubleshooting if needed.
FAQs
How to activate imessage
If you’ve recently acquired an Apple device and want to start using iMessage, follow these simple steps to activate it securely.
Step 1: Connect to Wi-Fi or Cellular Data
Ensure that your device is connected to either Wi-Fi or cellular data. iMessage requires an internet connection for activation.
Step 2: Enable iMessage
- Open the “Settings” app on your Apple device.
- Scroll down and tap on “Messages.”
Step 3: Toggle iMessage On
- Locate the “iMessage” toggle switch.
- Turn the switch to the “On” position. It will turn green, indicating that iMessage is now active.
Step 4: Wait for Activation
Once you’ve turned on iMessage, your device will initiate the activation process. This may take a few moments, so please be patient.
Step 5: Confirm Activation
You may receive a notification confirming the successful activation of iMessage. If prompted, enter your Apple ID and password to ensure a secure activation.
Step 6: Set Up Send & Receive
- In the “Messages” settings, tap on “Send & Receive.”
- Select the email addresses and phone numbers at which you want to be reached through iMessage.
Step 7: Verify Phone Number
Ensure that your phone number is selected and marked with a check. This allows iMessage to link to your mobile number for seamless messaging.
Step 8: Start Messaging
You are now ready to use iMessage! Open the “Messages” app, and you can start sending secure and encrypted messages to fellow Apple users.
Troubleshooting Tips:
- If activation fails, ensure your device has a stable internet connection.
- Check that your Apple ID and password are entered correctly.
- Contact Apple Support if issues persist.
How do I get my iMessage to work again?
To resolve iMessage issues, follow these simple steps:
- Open the Settings app on your iPhone.
- Locate and tap on “Messages.”
- Turn off iMessage by swiping the button to the left.
- Restart your iPhone.
- After the restart, go back to the Settings app.
- Tap on “Messages” again.
- Turn iMessage back on by swiping the button to the right.
Why is my phone not letting me send an iMessage?
iMessage requires internet access, either through WiFi or a cellular signal. If you are experiencing issues sending a message, it may be due to a lack of service, a network problem, or being in Airplane Mode. Ensure that your WiFi and cellular signals are active to ensure your phone can communicate externally.
How do I reset my iMessage settings?
If you are looking to reset your iMessage settings, follow these simple steps:
- Open Settings:
- Open the Settings app on your Apple device. The icon looks like a gear and can typically be found on your home screen.
- Scroll and Find Messages:
- Scroll down the Settings menu until you find the “Messages” option. It often has a green icon with a white speech bubble.
- Tap Messages:
- Tap on the “Messages” option to enter the settings for your messaging app.
- Toggle iMessage Off and On:
- Once inside the Messages settings, you’ll see an option labeled “iMessage.” Toggle the switch next to iMessage OFF, wait a few seconds, and then toggle it back ON.
- Check Settings:
- Double-check other settings within the Messages section to ensure they align with your preferences. Adjust any additional options if necessary.
- Restart Your Device:
- For good measure, restart your Apple device. This can help apply the changes you’ve made to the iMessage settings.
- Test iMessage:
- Send a test iMessage to ensure that the reset has been successful. If the message sends without issues, your iMessage settings have been successfully reset.