Table of Contents
If you’re thinking about canceling your Disney Plus subscription or you want to learn how to cancel Disney Plus, you’ve come to the right place. There can be various reasons for wanting to end your subscription, whether you’ve already binge-watched all your favorite shows and movies, you’re trying to cut back on your streaming expenses, or you’ve decided to switch to a different platform.
This guide provides a comprehensive step-by-step approach to canceling your Disney Plus subscription, depending on the method you used to sign up.
Reasons for Cancel Disney Plus
Before diving into the cancellation process, let’s consider a few common reasons why you might want to cancel your Disney Plus subscription:
- Content Saturation: You may have watched everything that piques your interest on the platform, leaving little reason to continue subscribing.
- Budget Constraints: Streaming subscriptions can add up, and you might be cutting back on expenses.
- Switching Platforms: Other streaming services like Netflix, Hulu, or Amazon Prime Video might have content that appeals to you more.
- Time Constraints: You might be finding less time for binge-watching or simply taking a break from excessive screen time.
No matter your reason, canceling your Disney Plus subscription is a straightforward process. Let’s look at the various methods for canceling, depending on how you signed up.
How to Cancel Disney Plus Through the Web Browser
If you signed up for Disney Plus through the website, here’s how you can cancel your subscription:
- Log In to Your Account: Go to the Disney Plus website and log in using your credentials. Make sure you’re using a web browser and not the app, as the process differs.
- Access Your Account Settings: In the top right corner, click on the profile icon (your avatar), then select “Account” from the dropdown menu.
- Manage Your Subscription: Once you’re in the Account section, look for “Subscription.” Click on your active subscription to view its details.
- Start the Cancellation Process: You will find an option to “Cancel Subscription.” Click on it, then select a reason for your cancellation from the provided options.
- Confirm Your Cancellation: After selecting your reason, click “Cancel Subscription” to finalize your cancellation. You’ll receive a confirmation email once the process is complete.
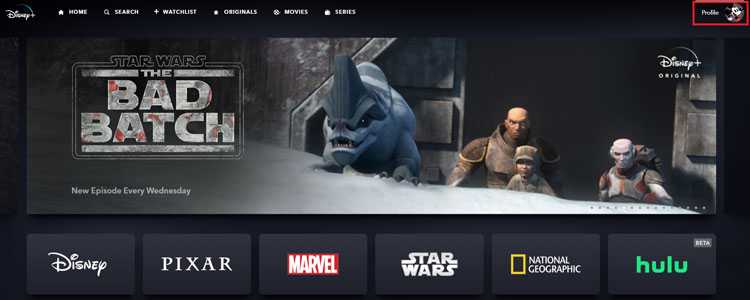
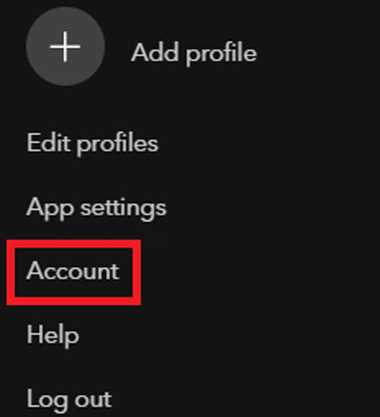
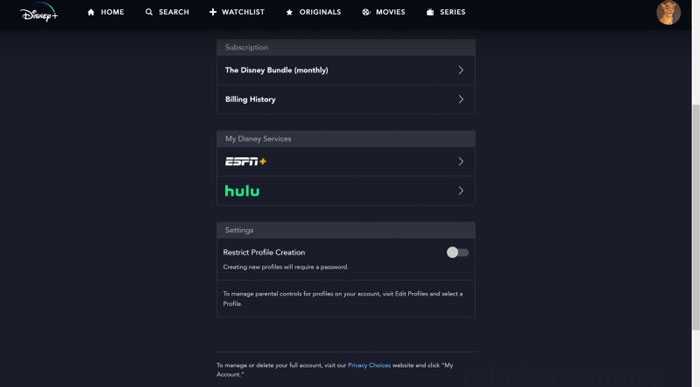
How to Cancel Disney Plus on iOS Devices (iPhone/iPad)
If you signed up for Disney Plus through the Apple ecosystem, follow these steps to cancel your subscription:
- Open the Settings App: On your iOS device, open the Settings app. Tap on your Apple ID at the top of the screen to access your Apple account details.
- Access Subscriptions: Tap on “Subscriptions.” This will display a list of all active subscriptions associated with your Apple ID.
- Select Disney Plus: From the list of subscriptions, locate Disney Plus and tap on it.
- Cancel Subscription: Tap “Cancel Subscription” to initiate the cancellation process. Follow the prompts to confirm your decision.
- Receive Confirmation: Once you’ve canceled your subscription, you should receive an email confirming the cancellation. Your access to Disney Plus will continue until the end of the current billing cycle.
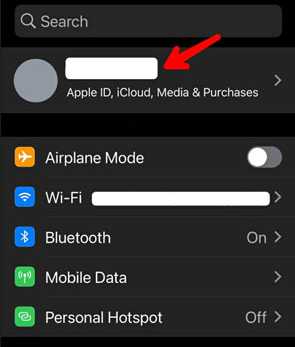
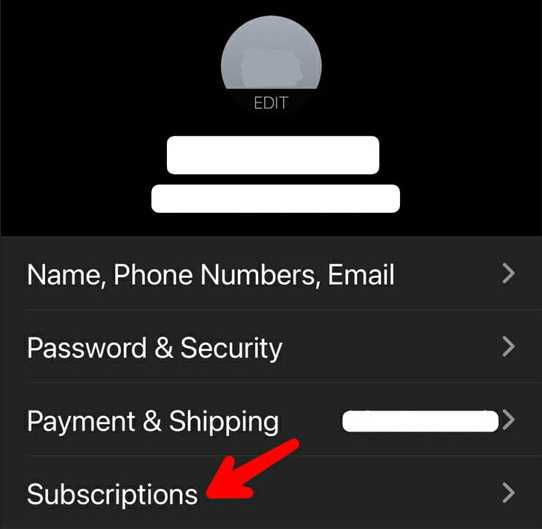
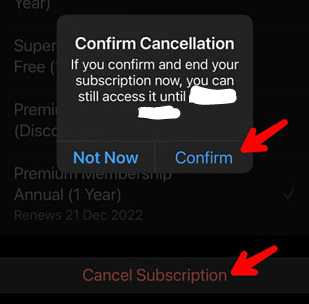
How to Cancel Disney Plus on Android Devices
For subscribers who signed up through the Google Play Store, here’s how to cancel your subscription on Android devices:
- Open the Google Play Store: Open the Google Play Store app on your Android device. Click on your profile icon in the top right corner.
- Navigate to Payments & Subscriptions: Select “Payments & Subscriptions,” then tap on “Subscriptions” to see all active subscriptions.
- Select Disney Plus: Scroll through the list of subscriptions to find Disney Plus and click on it.
- Cancel Subscription: Tap “Cancel Subscription” and follow the prompts to complete the process. You will need to confirm your cancellation to finalize it.
- Receive Confirmation: After canceling, you should receive an email from Google Play confirming the cancellation. You will retain access to Disney Plus until the end of your current billing cycle.
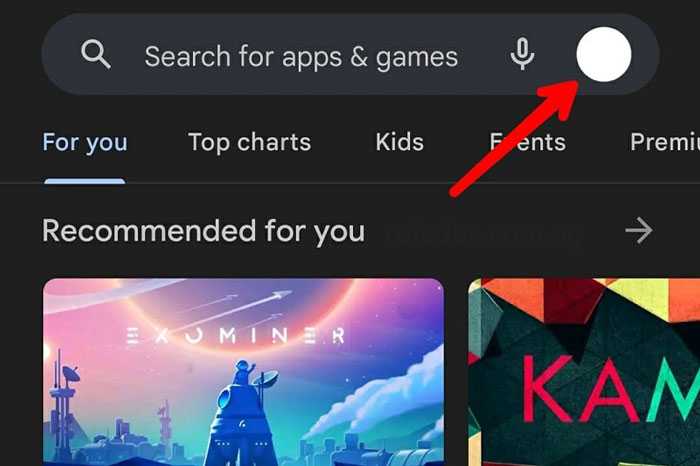
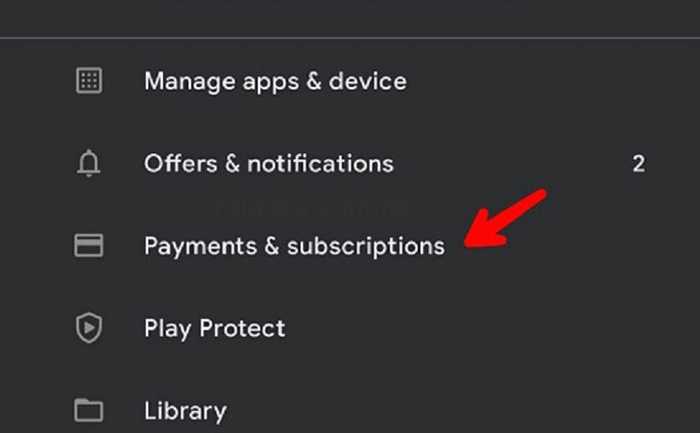
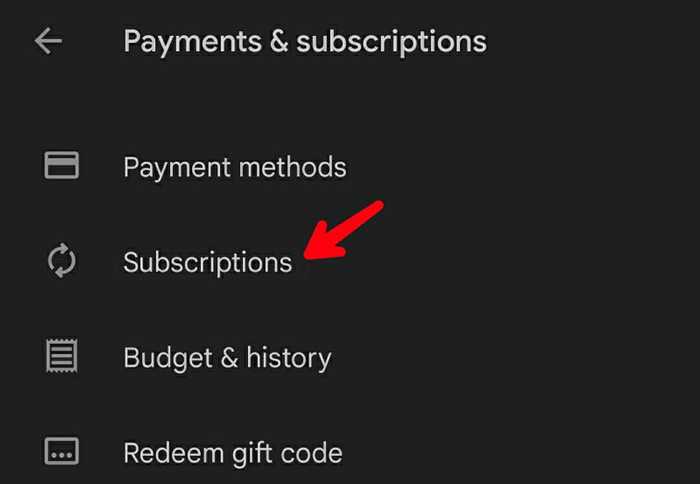
How to Cancel Disney Plus Through Amazon
If you subscribed to Disney Plus through Amazon, here’s how to cancel your subscription:
- Log In to Your Amazon Account: Visit the Amazon website and log in using your credentials.
- Access Memberships & Subscriptions: Hover over “Account & Lists,” then click on “Memberships & Subscriptions” from the dropdown menu.
- Locate Disney Plus: Find Disney Plus in the list of active subscriptions and click on it.
- Start the Cancellation Process: Click “Cancel Subscription” and follow the prompts to confirm your cancellation.
- Receive Confirmation: After canceling, you should receive a confirmation email from Amazon. You will retain access to Disney Plus until the end of your current billing cycle.
How to Cancel Disney Plus on Roku Devices
Roku offers two methods for canceling your Disney Plus subscription: using the Roku remote or the web app. Here’s how to do it:
Using the Roku Remote
- Access the Home Screen: Press the Home button on your Roku remote to open the main menu.
- Select Disney Plus: Navigate to Disney Plus and click on it. Press the asterisk (*) button on your remote to open the options menu.
- Manage Your Subscription: Select “Manage Your Subscription” from the options menu.
- Start the Cancellation Process: Click “Cancel Subscription” and follow the prompts to confirm your cancellation.
- Receive Confirmation: Once you’ve confirmed your cancellation, you will retain access to Disney Plus until the end of your current billing cycle.
Using the Roku Web App
- Log In to Your Roku Account: Visit the Roku website and log in to your account.
- Access Your Account Settings: Click on your avatar icon in the top right corner and select “My Account.”
- Manage Your Subscriptions: Click on “Manage Your Subscriptions” to view a list of active subscriptions.
- Select Disney Plus: Click on Disney Plus and follow the prompts to cancel your subscription.
- Receive Confirmation: Once your cancellation is confirmed, you’ll receive a confirmation email from Roku.
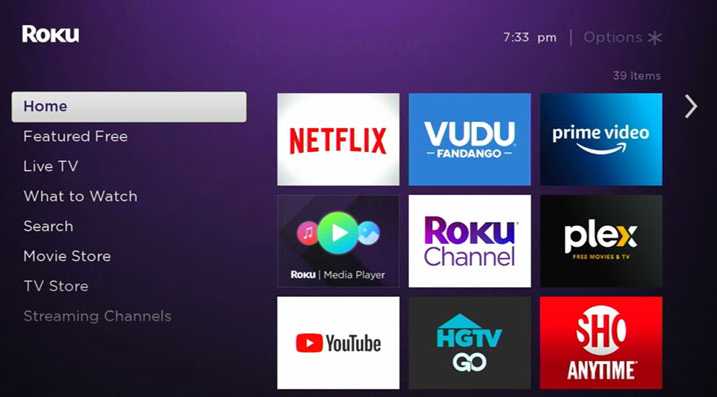
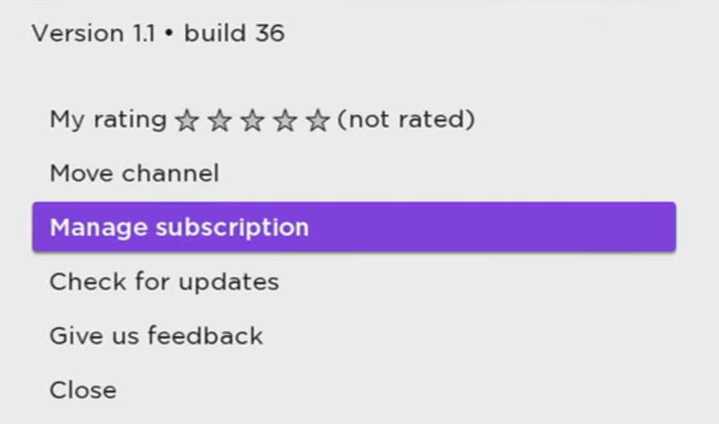
Key Considerations When Canceling Disney Plus
Before you cancel your Disney Plus subscription, there are a few things to keep in mind:
- Your Account Will Remain Active: Canceling your subscription does not mean deleting your account. If you choose to renew in the future, you can log in and restart your subscription.
- Your Billing Cycle Continues: Even after canceling, your access to Disney Plus will continue until the end of your current billing cycle. To avoid additional charges, cancel in advance before the start of the next billing cycle.
- No Pause Option: Disney Plus currently does not offer an option to pause your subscription. Consider this when deciding whether to cancel.
With these detailed steps, you can cancel your Disney Plus subscription regardless of how you initially signed up. Each method provides a straightforward way to end your subscription, giving you the flexibility to move on to new entertainment options.

