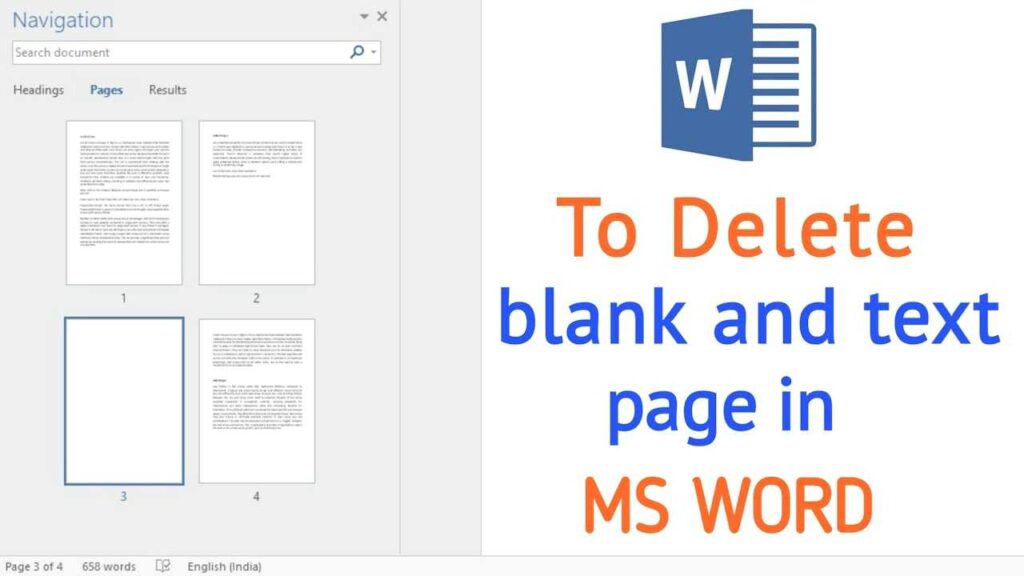Are you struggling with an unwanted page in your Microsoft Word document? Removing an extra page can be a bit tricky, especially if you’re not familiar with Word’s layout features. Don’t worry; you’ve come to the right place!
In this guide, we’ll teach various methods on how to remove a page in Word. We’ll also provide tips to avoid such issues in the future. Let’s get started!
Table of Contents
Before going into the methods proper, it’s essential to understand why an extra page might appear in your document. Common reasons include:
- Extra Paragraph Marks: Sometimes, hitting the Enter key too many times can create unnecessary paragraph marks.
- Page Breaks: Manual or automatic page breaks can result in unwanted blank pages.
- Section Breaks: Section breaks, especially continuous ones, can sometimes cause layout issues leading to extra pages.
- Table Positioning: If a table is too large to fit on one page, it might push content onto an additional page.
How to Remove a Page in Word: 5 Different Methods
Method 1: Deleting Extra Paragraph Marks
Extra paragraph marks are one of the most common causes of unwanted pages. Here’s how to remove them:
- Show Formatting Marks: First, enable the display of formatting marks by clicking on the ¶ symbol in the Home tab. This will show all paragraph marks and other hidden formatting symbols.
- Select and Delete: Click at the beginning of the unwanted page and drag your mouse to select all the paragraph marks and other content. Press the
DeleteorBackspacekey on your keyboard.
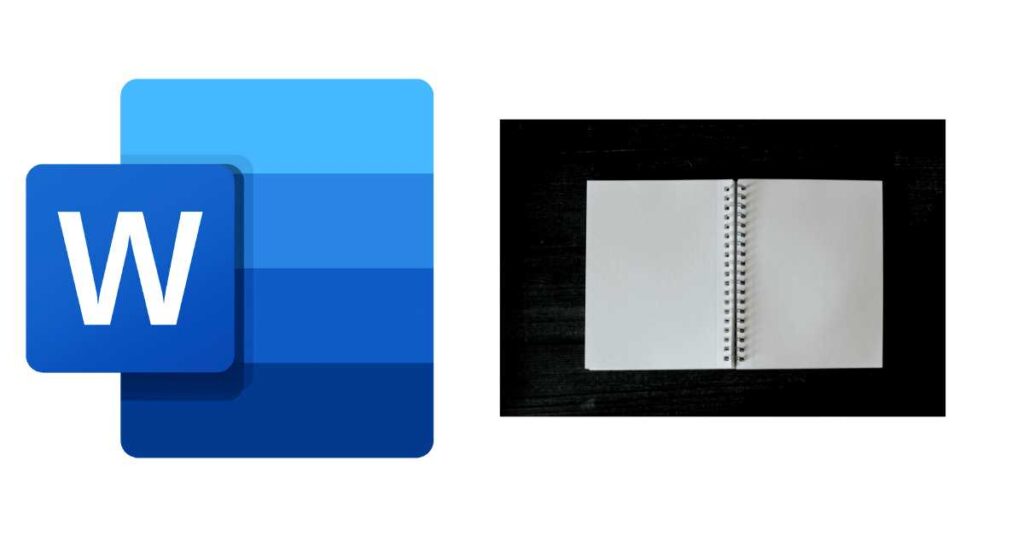
Method 2: Removing Page Breaks
Page breaks can be manually inserted or automatically created. To remove a page break:
- Show Formatting Marks: Again, enable formatting marks to see the page breaks.
- Select the Page Break: Click on the page break line.
- Delete the Page Break: Press the
Deletekey.
Method 3: Deleting Section Breaks
Section breaks can also cause unwanted pages. Follow these steps to remove them:
- Show Formatting Marks: Enable the display of formatting marks.
- Find the Section Break: Look for the section break that might be causing the issue.
- Delete the Section Break: Select the section break and press the
Deletekey.
Types of Section Breaks
- Next Page: Starts the new section on the next page.
- Continuous: Starts the new section on the same page.
- Even Page: Starts the new section on the next even-numbered page.
- Odd Page: Starts the new section on the next odd-numbered page.
Method 4: Adjusting Table Positioning
If a table is causing an extra page:
- Select the Table: Click on the table to select it.
- Adjust the Size: Resize the table to ensure it fits within the page margins.
- Check for Page Breaks: Ensure there are no page breaks within the table.
Method 5: Using the Navigation Pane
The Navigation Pane is a powerful tool for identifying and removing unwanted pages:
- Open the Navigation Pane: Go to the View tab and check the box for Navigation Pane.
- Browse through Pages: Click on the Pages tab in the Navigation Pane to see thumbnails of your document pages.
- Select and Delete: Identify the unwanted page, click on it, and press
Delete.
Tips to Prevent Unwanted Pages
- Use Styles Properly: Proper use of styles can help manage your document’s layout effectively.
- Avoid Excessive Paragraph Marks: Be mindful of hitting the Enter key too many times.
- Manage Page Breaks: Use page breaks judiciously to control the flow of your document.
- Check Section Breaks: Ensure section breaks are used appropriately for different formatting needs.
Troubleshooting Common Issues
Issue 1: Hidden Formatting Marks
Sometimes, hidden formatting marks can cause extra pages. Use the following steps to reveal and remove them:
- Enable Hidden Marks: Click on the ¶ symbol in the Home tab.
- Identify and Delete: Look for hidden marks like extra spaces, tabs, or hidden paragraphs and delete them.
Issue 2: Table Positioning Problems
If adjusting the table size doesn’t work, try these steps:
- Move the Table: Click and drag the table to a different part of the page.
- Check for Page Breaks: Ensure there are no page breaks within or around the table.
Issue 3: Persistent Extra Pages
If an extra page persists, try the following:
- Copy Content to a New Document: Sometimes, copying the content to a new Word document can resolve hidden formatting issues.
- Save and Reopen: Save the document and reopen it to see if the issue persists.
TAKEAWAY: Removing an unwanted page in Word might seem challenging, but with the right steps, it’s quite manageable. By understanding the causes and using the methods outlined above, you can easily delete extra pages and maintain a clean, professional document.
If you have any questions or need further assistance, feel free to leave a comment below. We’re here to help you master your Word documents!
Quick Reference Table
| Cause | Solution |
|---|---|
| Extra Paragraph Marks | Show formatting marks and delete extra paragraphs |
| Page Breaks | Show formatting marks and delete page breaks |
| Section Breaks | Show formatting marks and delete section breaks |
| Table Positioning | Resize or move the table, check for page breaks |
| Hidden Formatting Marks | Enable hidden marks and delete unnecessary ones |
Feel free to bookmark this guide and refer to it whenever you need to manage pages in Word. For more helpful guides and tech tips, stay tuned to Reladex.com.ng!