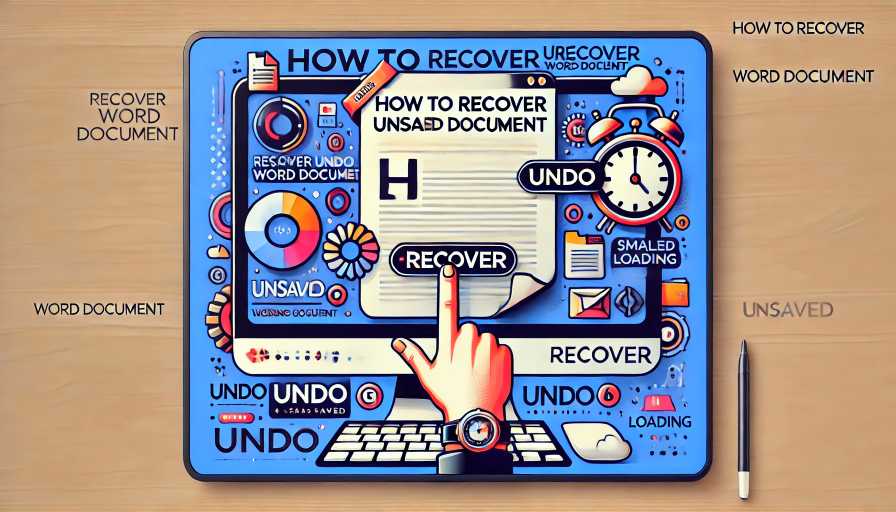Losing a Word document that you’ve been working on can be a frustrating and panic-inducing experience. Whether it’s due to a sudden power outage, a computer crash, or accidentally closing the document without saving, the fear of losing hours of hard work is enough to make anyone break into a cold sweat. But fear not! In this article, we will explore various techniques and methods on how to recover unsaved Word documents, ensuring that you never have to go through the agony of starting from scratch again.
The Importance of Saving Your Work Regularly
Before we delve into the different recovery methods, it’s essential to emphasize the significance of saving your work regularly. By regularly saving your documents, you can prevent potential disasters and minimize the risk of losing your progress. Remember the old adage: “Save early, save often.” This simple habit can save you from heartache and countless hours of rework.
How to Recover Unsaved Word Document?
Step 1: Check the AutoRecover Location
One of the first places you should look for an unsaved Word document is the AutoRecover folder. Follow these steps to access it:
- Open Microsoft Word.
- Go to the “File” tab.
- Select “Options” from the drop-down menu.
- In the Word Options dialog box, click on “Save.”
- Locate the “AutoRecover file location” field to find the path where autosaved files are stored.
Step 2: Recover Unsaved Documents Using AutoRecover
Once you’ve located the AutoRecover folder, you can retrieve your unsaved Word document by following these instructions:
- Close all instances of Microsoft Word.
- Open the AutoRecover folder using Windows Explorer.
- Look for files with the “.asd” extension.
- Identify the most recent file and copy it to a secure location on your computer.
- Change the file extension from “.asd” to “.docx.”
- Double-click the file to open it in Microsoft Word.
Step 3: Utilize the Document Recovery Pane
Microsoft Word includes a built-in Document Recovery feature that can help you recover unsaved documents. Here’s how to access it:
- Open Microsoft Word.
- Go to the “File” tab.
- Click on “Open” from the options list.
- In the Open dialog box, select “Recent Documents” from the left pane.
- Scroll down to the bottom of the list and click on “Recover Unsaved Documents.”
Step 4: Search for Temporary Files
If the above methods didn’t yield the desired results, you can search for temporary files that might contain your unsaved document. Follow these steps:
- Press the “Windows” key + “R” to open the Run dialog box.
- Type “%temp%” (without the quotation marks) and hit Enter.
- In the Temp folder, look for files with names starting with “Word” or “ASD.”
- Double-click on each file to open it in Microsoft Word and check if it’s the missing document.
Step 5: Retrieve from Previous Versions
If you were working on a saved document but accidentally made changes without saving, you can recover the previous version. Here’s how:
- Right-click on the Word document file.
- Select “Properties” from the context menu.
- In the Properties window, navigate to the “Previous Versions” tab.
- You’ll see a list of available previous versions of the document.
- Select the most recent version before the changes were made.
- Click on “Restore” to recover the previous version of the document.
Step 6: Look for Temporary Copies
Microsoft Word creates temporary copies of your documents periodically, which can be a lifesaver if you encounter a sudden crash or system failure. Follow these steps to locate temporary copies:
- Open File Explorer.
- Navigate to the folder where the lost document was last saved.
- Look for files with the “.tmp” extension.
- Check the date and time stamps to identify the relevant temporary copy.
- Change the file extension from “.tmp” to “.docx.”
- Double-click the file to open it in Microsoft Word.
Frequently Asked Questions (FAQs):
Now, let’s address some common questions about recovering unsaved Word documents:
Q: Can I recover a Word document that was never saved?
A: Unfortunately, if a document was never saved, it cannot be recovered. It’s crucial to develop the habit of saving your work regularly to prevent such situations.
Q: What if none of the recovery methods work?
A: If none of the above methods yield the desired results, it’s likely that the document has been permanently lost. However, you can try using data recovery software to scan your computer for any remnants of the file.
Q: Is there a way to prevent losing unsaved documents in the future?
A: Yes, there are a few preventive measures you can take. Firstly, enable the AutoRecover feature in Word and set it to save your document at regular intervals. Additionally, consider using cloud storage or a reliable backup system to save your work automatically.
Q: Can I recover an unsaved Word document on a Mac?
A: Yes, the steps may vary slightly, but Mac users can also recover unsaved Word documents using similar methods. Check the AutoRecover folder, utilize the Document Recovery feature, and search for temporary files as outlined earlier.
Q: Are there any third-party software programs available for recovering unsaved Word documents?
A: Yes, several third-party software applications specialize in recovering lost or unsaved Word documents. These programs often offer advanced features and increased chances of successful recovery.
Q: Can I recover an unsaved Word document on a mobile device?
A: Recovering unsaved Word documents on mobile devices can be more challenging. It’s recommended to switch to a computer as soon as possible and try the recovery methods mentioned earlier.