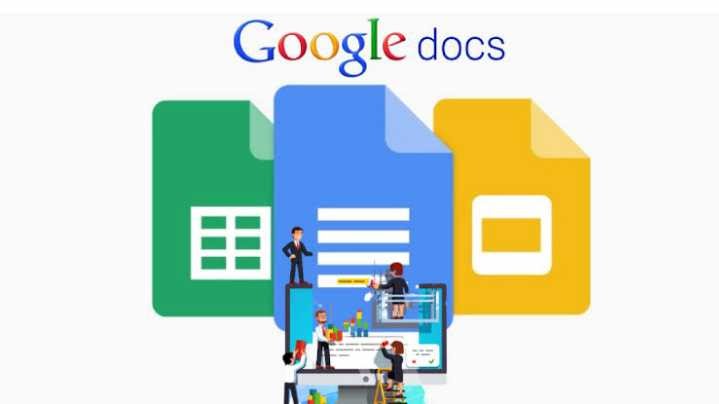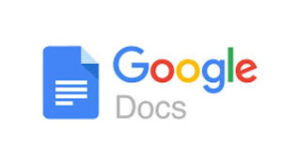Step 1: Open Your Document
Begin by opening the Google Docs document you want to add tabs to. If you don’t have one yet, create a new document by going to Google Docs and selecting “Blank.”
Step 2: Click on “Insert”
In the menu at the top, click on “Insert.” A dropdown menu will appear.
Step 3: Select “Table”
From the dropdown menu, select “Table.” This will open a grid.
Step 4: Choose the Number of Rows and Columns
Decide how many tabs you want to create. For instance, if you want three tabs, choose three rows and one column. The number of rows will determine the number of tabs.
Step 5: Label Your Tabs
Click inside each cell and give your tabs names. For example, if you’re organizing a report, you can label your tabs “Introduction,” “Data,” and “Conclusion.”
Step 6: Customize Your Tabs
To make your tabs more visually appealing, you can format them. Change the font, size, and color to suit your document’s style.
Step 7: Navigate Between Tabs
To navigate between tabs, simply click on the tab names you’ve created. You can jump from one section of your document to another effortlessly.
READ ALSO:
“HOW TO SAVED PASSWORDS ON GOOGLE CHROME“
“3 METHODS TO TRANSFER DATA FROM IPHONE TO IPHONE“
FAQs:
Q: Can I add more tabs later if needed?
Yes, you can! Just follow the same steps to insert additional tabs into your Google Docs document.
Q: Can I delete tabs if I don’t need them anymore?
Certainly! Right-click on the tab name and select “Delete table” to remove a tab.