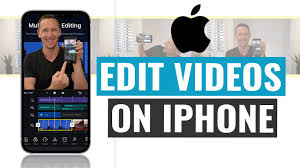Step 1: Choose the Right App
The first step in editing video on your iPhone is selecting the right app for the job. Apple’s iMovie is a popular choice, offering a user-friendly interface and a wide range of editing tools. Other options include Adobe Premiere Rush and FilmoraGo, each with its unique features.
Step 2: Import Your Footage
Once you’ve chosen your editing app, import your video footage into the app’s workspace. You can import videos from your camera roll, from your gallery or directly record new clips within the app.
Step 3: Arrange Your Clips
In the editing workspace, arrange your video clips in the order you want them to appear in your final video. You can trim, cut, or split clips to remove unwanted parts.
Step 4: Add Transitions and Effects
Enhance your video by adding transitions between clips and applying various effects. This step allows you to create smooth transitions and give your video a professional touch.
READ ALSO:
“BEST APP TO CONVERT VIDEO TO TEXT“
“HOW TO CHECK PHONE BATTERY CAPACITY“
“IPHONE FACE ID NOT WORKING: HOW TO FIX “
“8 EFFECTIVE WAYS TO TRACK PHONE NUMBERS“
“HOW TO TURN OFF 5G ON IPHONE“
“HOW TO RECOVER UNSAVED WORD DOCUMENT“
Step 5: Incorporate Music and Audio
To make your video more engaging, consider adding background music, voiceovers, or sound effects. Most video editing apps provide a library of audio tracks to choose from, or you can import your own.
Step 6: Edit Text and Titles
If your video requires text overlays or titles, use the text editing tools to add captions, headlines, or descriptions to your video. This is especially useful for tutorials or storytelling.
Step 7: Adjust Colors and Filters
Fine-tune the colors and apply filters to give your video a unique look and feel. Experiment with brightness, contrast, and saturation to achieve the desired visual effect.
Step 8: Export and Share
Once you’re satisfied with your video, export it in the desired format and resolution. You can then share it directly to social media, email it, or save it to your camera roll.
Step 9: Save Your Work
Don’t forget to save your project within the editing app in case you want to make further edits in the future.
Get Creative and Practice
Video editing on an iPhone is a skill that improves with practice. Don’t be afraid to experiment with different techniques and features to unleash your creativity.