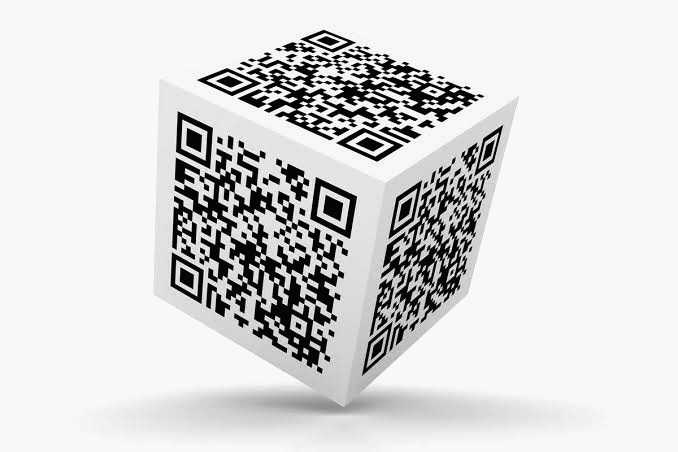QR codes are a versatile and efficient way to store and share information. Whether you’re looking to promote your business, share a Google Form, or simply understand how to use them on your iPhone. QR codes offer a convenient and user-friendly solution. By following the steps outlined in this guide, you can easily generate, scan, and utilize QR codes for various purposes. This post cover all the crucial things you need to know about QR Code, how to generate qr code on IPhone, how to scan qr code on IPhone, How to Make a QR Code for a Google Form.
What is a QR Code?
A QR code, short for Quick Response code, is a type of matrix barcode (or two-dimensional barcode) that was first designed in 1994 for the automotive industry in Japan. Unlike traditional barcodes, which store information in a series of varying-width lines, QR codes store data in a pattern of squares within a square grid. These codes can hold a significantly larger amount of data than a standard barcode and can be scanned using a smartphone camera or a QR code reader.
Key Features of QR Codes
- High Capacity: QR codes can store up to 4,296 alphanumeric characters or 7,089 numeric characters.
- Error Correction: They have built-in error correction, allowing up to 30% of the code structure to be restored if damaged.
- Versatility: Can store various types of data including URLs, text, images, and more.
| Feature | Description |
|---|---|
| High Capacity | Stores thousands of characters |
| Error Correction | Restores up to 30% of the code if damaged |
| Versatility | Stores URLs, text, images, and other data types |
| Easy to Scan | Quickly readable by smartphones and QR scanners |

How to Generate a QR Code
Creating a QR code is straightforward and can be done using various free and paid tools available online. Here’s a step-by-step guide:
- Choose a QR Code Generator: There are many online tools available, such as QRCode Monkey, QRStuff, and Google’s own QR code generator.
- Enter the Data: Depending on the generator, you can enter a URL, text, contact information, or any other data you want to encode.
- Customize the QR Code: Some tools allow you to customize the appearance of the QR code by changing colors, adding logos, or adjusting the size.
- Generate and Download: Click the generate button and download the QR code image. Save it in a format that suits your needs, such as PNG or SVG.
Popular QR Code Generators
| Generator | Features | URL |
|---|---|---|
| QRCode Monkey | Customizable colors, high resolution | QRCode Monkey |
| QRStuff | Multiple data types, color options | QRStuff |
| Google QR | Simple, integrates with Google services | Google QR |
How to Scan QR Code on iPhone
Scanning a QR code with an iPhone is simple, thanks to the built-in QR code scanner in the Camera app. Follow these steps:
- Open the Camera App: Launch the Camera app from the home screen.
- Point the Camera at the QR Code: Make sure the QR code is within the frame and clearly visible.
- Wait for the Notification: The iPhone will recognize the QR code automatically, and a notification will appear at the top of the screen.
- Tap the Notification: This will open the encoded link or display the stored information.
Troubleshooting Common Issues
| Issue | Solution |
|---|---|
| QR Code Not Recognized | Ensure the QR code is fully visible and in focus. Clean the camera lens if necessary. |
| No Notification | Check if QR code scanning is enabled in the Camera settings. |
| Poor Lighting | Move to a well-lit area or use the flashlight function in the Camera app. |
How to Make a QR Code for a Google Form
Creating a QR code for a Google Form allows for easy access and distribution. Here’s how you can do it:
- Create Your Google Form: Go to Google Forms and create your form as needed.
- Copy the Form Link: Once your form is ready, click the “Send” button and copy the link provided.
- Open a QR Code Generator: Use a QR code generator such as QRCode Monkey or QRStuff.
- Paste the Link: Enter the copied link into the QR code generator’s URL field.
- Customize Your QR Code: Customize the appearance if desired, then generate and download the QR code.
Steps to Create a QR Code for Google Forms
| Step | Description |
|---|---|
| Create Google Form | Design and finalize your form on Google Forms |
| Copy Form Link | Click “Send” and copy the form’s URL |
| Open QR Code Generator | Use tools like QRCode Monkey or QRStuff |
| Paste Link | Enter the copied link into the URL field of the QR code generator |
| Customize & Generate | Customize the QR code if desired, generate, and download the QR code image |
Practical Uses of QR Codes
QR codes have a variety of practical applications in different fields, including:
- Marketing: Direct customers to promotional websites, videos, or contact information.
- Education: Share links to educational resources, assignments, or event registrations.
- Business: Provide quick access to product information, business cards, or payment systems.
- Healthcare: Store patient information, track medication, or provide quick access to health records.
| Field | Application Examples |
|---|---|
| Marketing | Promotional websites, video links, contact information |
| Education | Resource links, assignments, event registrations |
| Business | Product information, digital business cards, payment systems |
| Healthcare | Patient information, medication tracking, health records access |