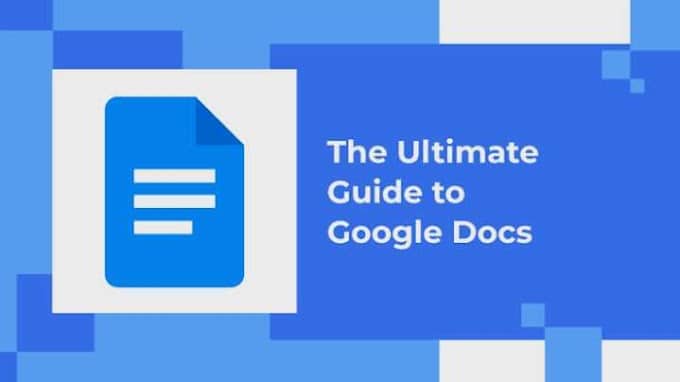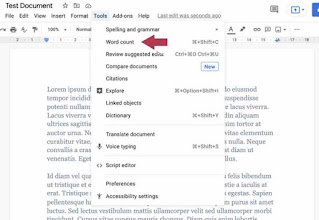Imagine a situation in which you need to check the word count on Google Docs while you are given an assignment to write a composition about a specific topic that is not less than 3000 words, or while working as a group towards a particular project, and you share the write-up among the members of the group, with each person being expected to write nothing less than 1000 words.
The question is, “How will I count the words in a document using Google Docs?” Do you need to be counting one after the other (counting each word) or can you just assume the numbers? Do you count the number of words while you type? What if there are many words? Will you count the number of words in a long document? NO. That could be a bit stressful. Google Docs already have a command shortcut to count the number of words in a document.
How to check the word count in Google Doc
Google Docs is an alternate form of WPS that displays both characters and words used by an individual in a particular document. At the same time, you can determine the number of words in the document via word count in a web browser, on Google Docs on desktop, or in the Google Docs mobile app.
How to check the word count on Google Docs on desktop
To determine the number of words on Google Docs on a laptop or a desktop,
- Open the Google Doc in Google Chrome via docs.google.com and make sure you sign in.
- Open the file or document you want to check, or better yet, create a new document.
- Click tools
- Next is to tap “Word Count.”
As an alternative, you can use a shortcut by pressing control + shift + C on your laptop keyboard.
How to check the word count in Google Doc on mobile
If you are using an Android mobile phone, below are the steps to follow:
- Open the Google Doc in the application.
- Tap “tools,”
- Select “word count.”
Count words in the Google Docs mobile app.
For iOS users, the steps are almost the same; the only thing that might be different is the position of the “three dots” (Menu).
- Having opened the Google Docs app
- Look for the menu (i.e., the three dots). you can either be vertical or horizontal, click the dots.
- Select “word count” in the drop-down menu that displays
Google Docs will automatically display the word count. The word count may include the following: number of letters in a document, number of spaces, number of symbols used, overall character count, and it could possibly display the number of pages if there are more than one.
However, you can also use the second option to see your word count in a Google Doc. This second option is for automatically displaying the number of words in a document.
_______________________________________________________
READ ALSO:
- How to control find (CRL F) on Google chrome browser
- How to change background on Google chrome browser
How to see your word count in a Google Doc
I consider this to be less stressful because, as you’re typing, the words are counting and displaying in the lower-left corner of the browser.
How to get the word count for selected text in a Google Doc
While you are still typing or working on a particular project, assignment, or marketing paper, you can check the number of a portion within the document.
- Select the portion of the document you want the word count for.
- Follow the steps explained above to access the word count.
What’s included and excluded in the word count
There are some parts of your document that Google Doc will not count. For instance, a content or document on Google Docs that contains headers, footnotes, and footers does not count. Likewise, some symbols, such as less than or greater than >, have the same meaning. However, em dashes and an external link (i.e., URL) are included in the word count.
Reverse word count
This is a Google Chrome extension that helps you set a target word count so that you do not write beyond the initial number of words you intended to. The reverse word count extension works by hijacking Google Doc and overwriting its built-in word count. To use this feature, you need to install the reverse word count extension on your Google Chrome browser. How to use it is outlined below:
- Open the Google Doc in your Chrome browser.
- Open your document or create a new document.
- Click on the reverse word count extension icon at the top of the Chrome page.
- Type in your targeted number of words.
- Tap the submit button.