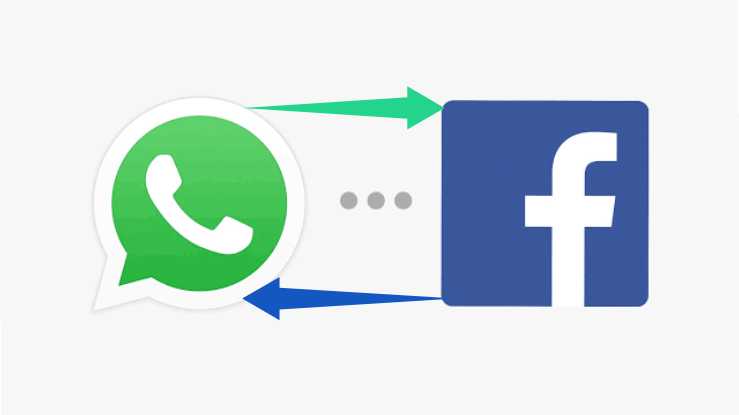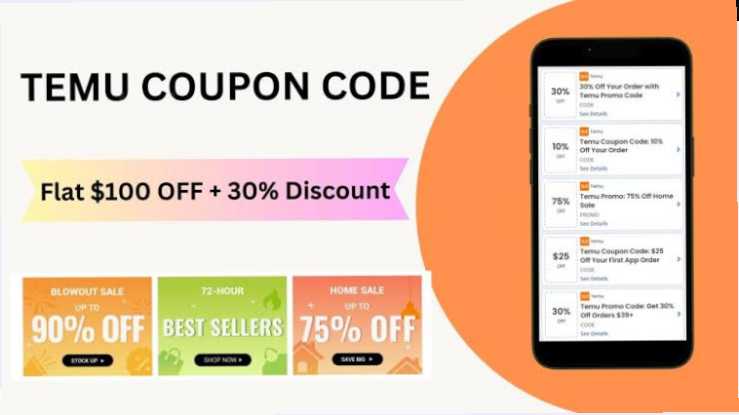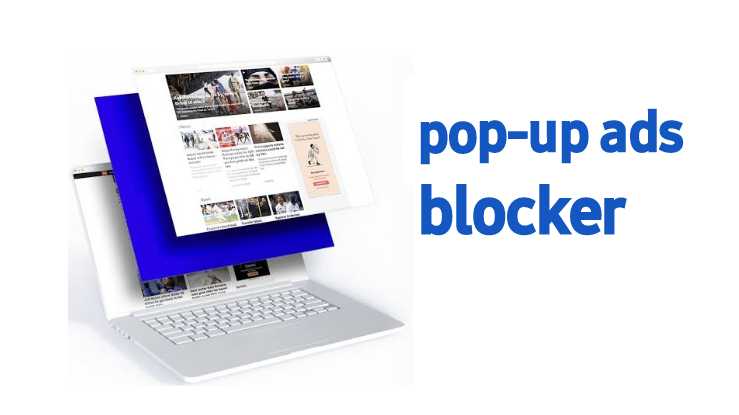WhatsApp has emerged as one of the most sought-after messaging platforms globally, boasting a staggering 2 billion users. As individuals seek to infuse their personal touch into their profiles and elevate their chat interactions, the quest for customization options intensifies. Among the myriad of ways to achieve this, creating a bespoke avatar stands out as a top choice.
Personalization at Your Fingertips
With the abundance of users on WhatsApp, standing out from the crowd can be a challenge. However, creating a custom avatar provides an opportunity to express your uniqueness and personality. Whether it’s through a vibrant illustration, a stylized photo, or an animated character, your avatar can serve as a visual representation of your identity.
Enhance Engagement and Connection
A personalized avatar not only adds flair to your profile but also enhances engagement in your conversations. It sparks curiosity and prompts interactions as others are drawn to inquire about the story behind your avatar.
This creates opportunities for meaningful connections and fosters a sense of community within your messaging circles. In this article, we’ll show you how to create an avatar on Whatsapp, step-by-step.
What is an Avatar?
Before we dive into the nitty-gritty of creating an avatar on Whatsapp, let’s first define what an avatar is. Simply put, an avatar is a visual representation of yourself or a character that you want to portray. Avatars can be used on social media, messaging apps, and even in video games. They can be anything from a cartoonish caricature of yourself to a more detailed, lifelike representation.
How to Create Avatar on Whatsapp
Now that we know what an avatar is, let’s get started on creating one for Whatsapp. Follow these simple steps:
- Open Whatsapp on your mobile device
- Tap on the three dots in the top right corner of the screen and select Settings
- Tap on your profile picture
- Select the Edit icon (pencil)
- Tap on the camera icon to take a new photo or select a photo from your gallery
- Use the crop tool to adjust your photo
- Tap on the checkmark to save your avatar
- Congratulations! You have successfully created an avatar on Whatsapp.
How do I make my WhatsApp picture my avatar?
These simple steps to personalize your profile and make it uniquely yours:
Step 1: Access Settings
Firstly, locate the “Settings” option in the bottom-right corner of your WhatsApp app. Tap on it to proceed to the next step.
Step 2: Navigate to Avatar
Once in the Settings menu, scroll down until you find the “Avatar” option. Tap on it to enter the avatar customization section.
Step 3: Create Your Profile Photo
In the Avatar customization section, you’ll find the “Create Profile Photo” option. Tap on it to start customizing your avatar.
Step 4: Choose Your Pose
Browse through the available avatar poses and select the one that best represents you. Once you’ve found your desired pose, tap on it to set it as your profile photo.