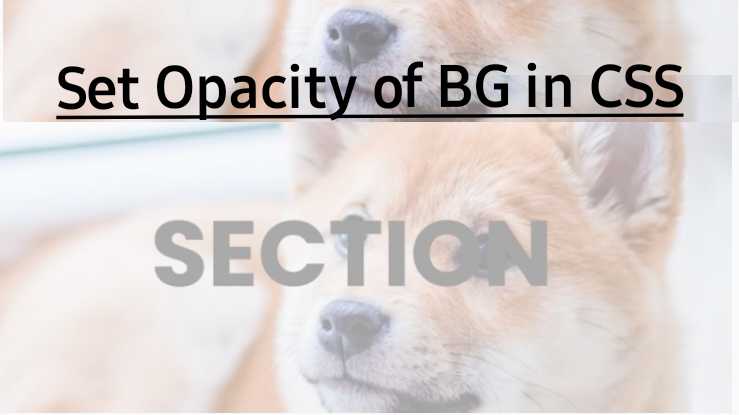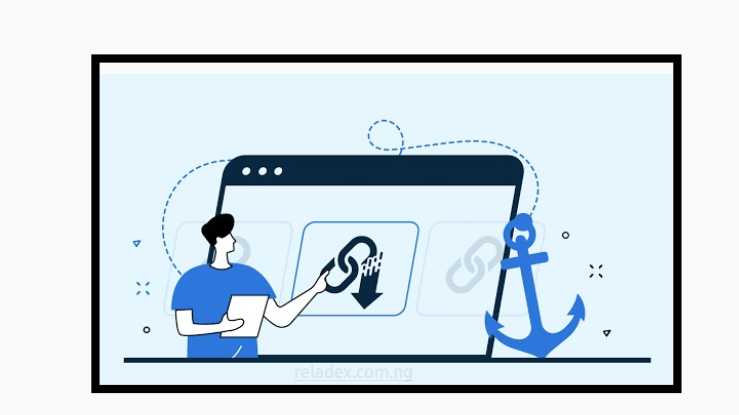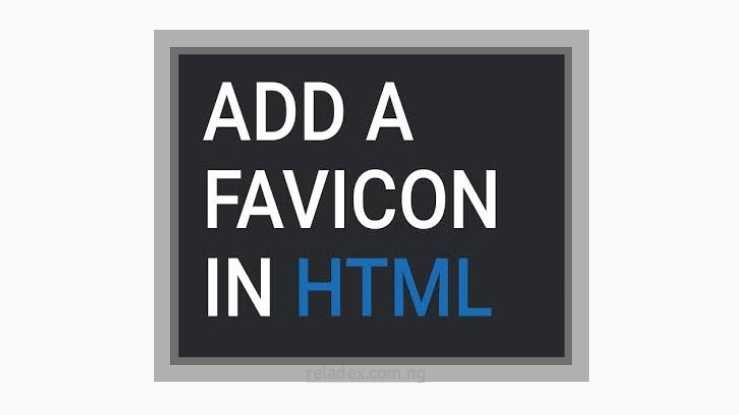Pinterest is a visual social media platform that allows users to discover and save ideas and inspiration for various projects. One of the core features of Pinterest is the ability to create and share pins, which are images or videos that link back to a website or blog. However, as you continue to save and create pins, you may find yourself with a cluttered and disorganized Pinterest account. In such a case, deleting unwanted pins becomes a necessity.
In this article, we’ll show you how to delete a pin on Pinterest quickly and easily. Whether you’re looking to clear out your Pinterest boards or remove a specific pin, our step-by-step guide will help you get the job done in no time.
How to Delete a Pin on Pinterest
Before we dive into the steps, let’s first understand what a pin is and why you might want to delete one.
What is a Pin on Pinterest?
A pin on Pinterest is an image or video that links back to a website or blog. Users can save pins to their boards and categorize them according to their interests. Pins can also be shared with other users or added to group boards for collaborative projects.
Why Delete a Pin on Pinterest?
There are several reasons why you might want to delete a pin on Pinterest:
- The pin is no longer relevant or useful to you
- The pin is a duplicate or was accidentally saved
- The pin violates Pinterest’s community guidelines or terms of service
- The website or blog the pin links to is no longer active or contains inappropriate content
Now that we understand what a pin is and why you might want to delete one, let’s get started on how to delete a pin on Pinterest.
Step 1: Log into your Pinterest Account
The first step in deleting a pin on Pinterest is to log into your Pinterest account. Once you’ve logged in, navigate to your profile page by clicking on your profile picture in the top-right corner of the screen.
Step 2: Find the Pin You Want to Delete
Once you’re on your profile page, scroll through your pins until you find the one you want to delete. You can also use the search bar to find a specific pin if you have a lot of pins saved.
READ MORE:
Step 3: Click on the Pin to Open it
Click on the pin you want to delete to open it. This will bring up a larger version of the pin, along with additional information such as the website or blog it links to and any comments or reactions from other users.
Step 4: Click on the Three Dots
In the top-right corner of the pin, you’ll see three dots. Click on these dots to bring up a dropdown menu.
Step 5: Click “Delete”
From the dropdown menu, select “Delete.” You’ll be asked to confirm that you want to delete the pin, so make sure you’re sure before clicking “Delete” again.
And that’s it! Your pin will be deleted from your Pinterest account.
FAQs
Q: Can I delete multiple pins at once?
- A: Yes, you can delete multiple pins at once by selecting the pins you want to delete and then clicking on the “Delete” button.
Q: Can I recover a deleted pin?
- A: No, once a pin is deleted, it cannot be recovered. Make sure you’re sure you want to delete a pin before doing so.
Q: Will deleting a pin affect my followers or the boards it was saved
- A: No, deleting a pin will not affect your followers or the boards it was saved to. However, if the pin was part of a group board, other members of the board may still be able to see it.
Q: Can I delete someone else’s pin?
- A: No, you can only delete pins that you’ve saved to your own account. If you come across a pin that violates Pinterest’s community guidelines or terms of service, you can report it to Pinterest.
Deleting a pin on Pinterestis a simple process that can help you keep your Pinterest account organized and clutter-free. By following the steps we’ve outlined in this article, you can delete unwanted pins quickly and easily. Remember to only delete pins that you’ve saved to your own account and to be sure that you want to delete a pin before doing so.
We hope this article has been helpful in showing you how to delete a pin on Pinterest.