Screen record is like making a video of what’s happening on your device’s screen, complete with both video and sound. It’s handy for creating guides, recording game sessions, solving tech problems, or just saving cool moments. Many devices have built-in screen recording, and there are also apps for extra features. So, whether you’re a gamer, creator, or just want to show something cool, screen recording is a neat way to do it!
Wondering if your Samsung phone can do screen recording?
Good news! Most of the Samsung phones with Android, starting from “Android 9-pie,” have a built-in screen recorder and likewise there are some third party app you can as well use. This cool feature lets you capture whatever’s happening on your phone’s screen. Want to record videos in apps? No problem! Just keep in mind, though, some apps like Netflix might have their own rules. So, if you have a Samsung phone with Samsung One UI, you’re all set to start screen recording.
How to screen record on Samsung
- To start recording:
- Swipe down to open your Quick Panel.
- Select “Screen Recorder.”
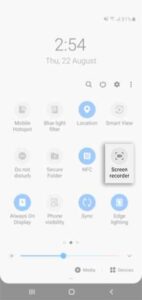
- Tap on “Screen recorder” in Quick Settings.
- Choose your preferred sound settings and tap “Start recording.”
- During recording:
- Add a personal touch by choosing options at the top.
- Stop the video by tapping the Stop icon button when you’re done.
- Screen Recording Features:
- Write or draw on the screen with up to 8 different colors.
- Enable or disable Picture-in-Picture (PiP) for a video overlay of yourself.
- Finishing up:
- When you’re finished, tap the Stop button to complete the recording.
Best screen recorder for Samsung Galaxy phones
There are several popular screen recording apps that offer diverse features. Here are a few recommendations:
- AZ Screen Recorder: Known for its simplicity and user-friendly interface, AZ Screen Recorder allows you to capture high-quality recordings without the need for rooting your device.
- Mobizen: This app provides a range of editing tools alongside screen recording. It’s suitable for users looking to enhance and customize their recordings on the go.
- DU Recorder: DU Recorder is appreciated for its versatility, offering features like live streaming in addition to screen recording. It’s a great choice for those who want an all-in-one solution.
- Screen Recorder by Kimcy929: With a lightweight design, this app is straightforward and efficient. It’s ideal for users who prioritize a minimalistic approach to screen recording.
Remember to check the features of each app to find the one that best suits your specific needs and preferences.
How to Edit Screen Record Videos
Can I edit screen recorded videos? Absolutely! After recording a video, you can often edit it to enhance or customize the content. Many screen recording apps provide built-in editing tools, allowing you to trim unnecessary parts, add annotations, or even include background music. Additionally, you can use third-party video editing apps for more advanced edits, such as adding special effects or combining multiple clips. Editing your recorded videos gives you the flexibility to create polished and engaging content tailored to your preferences.
Best and Recommended Video Editing Apps
Here are some recommended video editing apps that you can use to enhance your recorded videos:
- Kinemaster: Known for its user-friendly interface, Kinemaster offers a range of features including multi-layer video editing, transitions, and various visual effects.
- InShot: InShot is a versatile video editor with easy-to-use tools for trimming, cutting, and adding music. It’s suitable for quick and creative edits.
- PowerDirector: PowerDirector provides powerful editing features along with precise controls. It’s ideal for users who want more advanced editing capabilities.
- Adobe Premiere Rush: From the Adobe family, Premiere Rush is designed for mobile users. It offers professional-level editing tools and is great for those familiar with Adobe’s editing software.
- FilmoraGo: FilmoraGo is a user-friendly app that provides a variety of editing options, including themes, filters, and music. It’s suitable for both beginners and more experienced editors.
Before choosing an app, consider your specific editing needs and the features offered by each application. These recommendations cater to a range of users, from beginners to those looking for more advanced editing capabilities.

