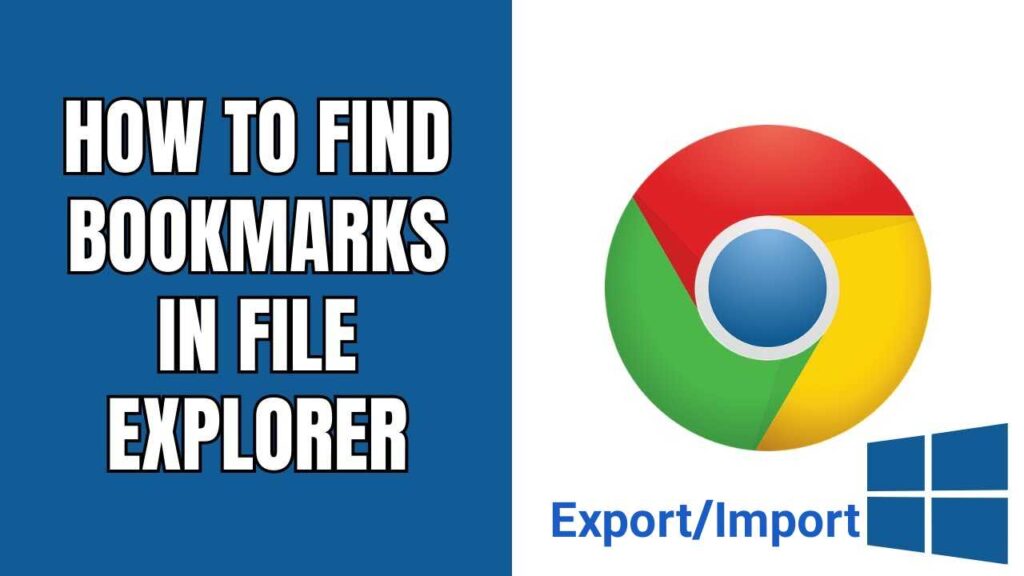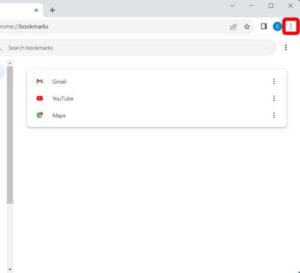If you got a new computer or you’re thinking of trying out a different web browser, Google Chrome comes in handy for keeping all your favorite bookmarks in one place.
It not only lets you save them but also makes it a breeze to move them to a new computer or browser. This way, your online world remains familiar and accessible.
Here’s a step-by-step guide on how you can effortlessly export, save, and import your Chrome bookmarks. This process ensures you can smoothly transfer them to another computer or create a backup, giving you peace of mind.
How to Export and Keep Your Chrome Bookmarks Safe:
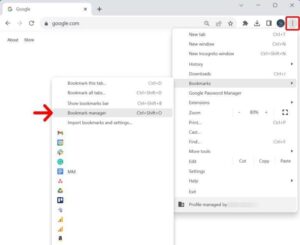
1. Launch Chrome by clicking on the three-dot icon located in the upper-right corner of your screen.
2. Navigate to the “Bookmarks” section. A handy way to do this is by hovering over the Bookmarks option, which triggers a menu to pop up.
3. Once the menu appears, click on “Bookmark manager.” This action will open a fresh tab for you.
4. Now, to safeguard your bookmarks, spot another three-dot icon near the search bar within the Bookmark manager. Give it a click.
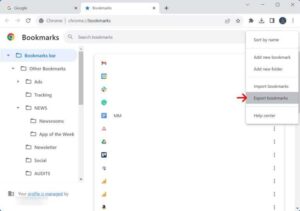
5. In the options that appear, select “Export Bookmarks.” This step prompts Chrome to ask you where you’d like to store your precious bookmarks.
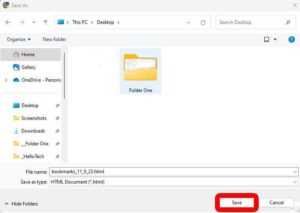
By following these straightforward steps, you ensure that your Chrome bookmarks are not only easily accessible but also secure, ready to be transferred or saved whenever you need.
Further Exploration:
- Organizing Bookmarks: Once you’ve exported your bookmarks, consider organizing them into folders for easy navigation.
- Importing Bookmarks: Familiarize yourself with the process of importing bookmarks. This knowledge can be handy when transitioning to a new computer or browser.
- Syncing Across Devices: Explore Chrome’s sync feature to keep your bookmarks consistent across different devices.
- Customizing Bookmarks Bar: Take advantage of Chrome’s bookmarks bar to have quick access to your favorite websites. Customize it to suit your preferences.
After saving your Chrome bookmarks, you can bring them into a new computer by following these easy steps:
How to Import Bookmarks to Chrome
- Open Chrome and click the three dots at the top-right corner of the window.
- Navigate to Bookmarks > Bookmark manager.
- Inside the Bookmark manager, click the three dots again in the top-right corner.

- Choose “Import” and pick the HTML file you saved earlier.
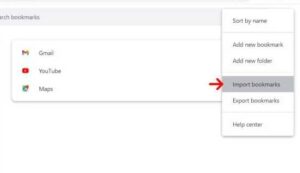
How to Import Bookmarks in Safari
To open or import the saved bookmarks into Safari, you can easily follow these straightforward steps:
1. Begin by opening Safari, and at the top-left corner of your screen, locate and click on “File.”
2. As you do this, a menu will unfold. Hover your mouse over the “Import From” option that emerges from this menu. Learn how to find WiFi passwords
3. From the choices presented, opt for “Bookmarks HTML File.” This selection ensures that you’re importing bookmarks specifically from an HTML file.
4. Now, a prompt will appear prompting you to choose the bookmarks file you want to import. Navigate to your saved bookmarks file and select it.
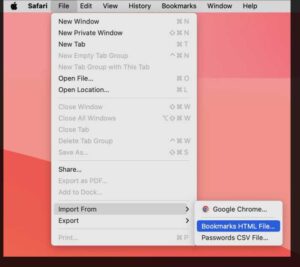
5. With your file chosen, complete the process by clicking the “Import” button.
These simple yet effective steps ensure a smooth transition of your saved bookmarks into Safari.
How to Import Bookmarks in Edge
If you want to import your bookmarks into Microsoft Edge, you can do it with just a few simple steps:
1. Start by opening Microsoft Edge. Look for and click on the three dots you see at the top-right corner of the screen. These dots are there to help you access more options.
2. Once you’ve clicked on the dots, a menu will appear. Navigate to “Profiles” and then choose “Import browser data.” This is the starting point for getting your bookmarks into Edge.
3. After selecting “Import browser data,” a new set of options will show up. Click on “Choose what to import.” This step lets you decide exactly what you want to bring in.
4. Now, you’ll see a drop-down menu. This menu allows you to make a choice. You can either select “Favorites” if you want to import all your favorites or choose “bookmarks HTML file” if you have a specific file with your bookmarks saved.
5. To finish the process, click on “Choose file.” This action prompts you to pick the bookmarks file you want to import into Edge.
By following these straightforward steps, you’ll have successfully imported your bookmarks into Microsoft Edge.