If you own a Samsung device, chances are you’re familiar with Bixby, the built-in voice assistant that comes with it. While Bixby aims to be helpful, some users find it a bit too assertive and wish to explore how to disable it.
In this post, we will focus on the reasons behind users wanting to turn off Bixby and provide you with clear and trustworthy steps on how to do so.
Many users appreciate the convenience of voice assistants, but Bixby’s proactive nature can sometimes lead to interruptions that may feel intrusive. Some users have experienced unintended activations, with Bixby responding when it wasn’t invited into the conversation.
This post endeavors to address these concerns and proffers a solution for those in pursuit of a more tailored and controlled interaction with their Samsung devices.
Disabling Bixby involves navigating through your device settings, and we’re here to guide you through each step in a professional manner.
Our goal is to empower you to make well-informed decisions regarding your device customization, ensuring that your experience aligns seamlessly with your preferences. By the end of this guide, you’ll have a clearer understanding the practical steps how disable Bixby on Samsung.
What is Bixby
Bixby is a helpful assistant that comes built into Samsung devices. It’s like having a virtual companion on your phone, ready to assist you with various tasks. Whether you need to make a call, send a message, or find information, Bixby is designed to make these actions easier.
Its aim is to be your personal voice assistant, responding to your commands and making your device more user-friendly. However, some users may find Bixby a bit too assertive or proactive in its approach.
In essence, Bixby is there to make your smartphone experience smoother, but your preferences matter. If you’re looking for more customization and control, understanding Bixby’s role and how to manage it can help you shape your device experience according to your liking.
It’s all about ensuring your device works the way you want it to, and that’s where Bixby comes into the picture.
Unintended Activations and Frustrations
The Bixby button, strategically placed on Samsung devices, can be easily pressed by accident, triggering Bixby unexpectedly. This unintended activation has led users to seek ways to disable Bixby and regain control over their devices.
How to Disable Bixby on Samsung Devices
- Accessing Bixby Settings
To disable Bixby, Go to your device’s settings. Navigate to the “Advanced Features” section and find the Bixby settings. Here, you’ll have options to customize and turn off different aspects of Bixby. Learn how to replace AirTag battery
- Turning Off Bixby Voice
One of the primary components of Bixby is its voice functionality. In the settings, locate the option to disable Bixby Voice to stop it from responding to your vocal commands.
- Disabling Bixby Home
Bixby Home is another feature that some users find intrusive. In the settings, you can easily disable Bixby Home, preventing it from displaying information on your home screen.
- Customizing Bixby Key
For devices with a dedicated Bixby button, customize its functionality to prevent accidental activations. You can reassign the button or set it to do nothing when pressed.
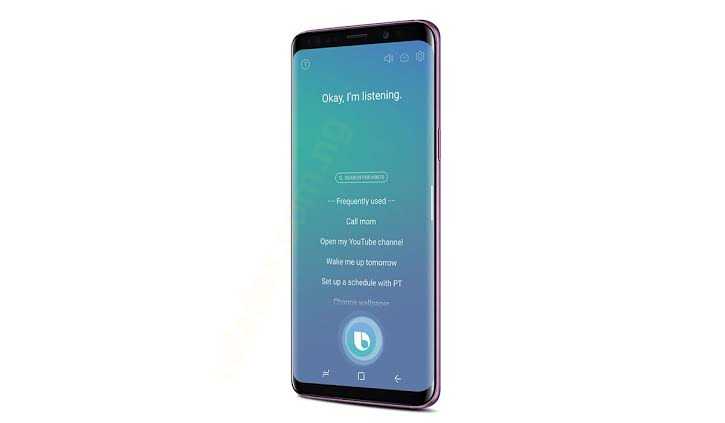
Alternatives to Bixby
Third-Party Voice Assistants
If you still desire voice assistance without Bixby, explore third-party voice assistants available on app stores. These alternatives offer diverse features and may better suit your preferences.
Native Android Alternatives
Samsung devices also support native Android voice assistants. Consider using Google Assistant or other built-in options that align with your needs.
Benefits of Disabling Bixby
Improved Device Performance
Disabling Bixby can contribute to improved device performance, as it frees up system resources and reduces background processes.
Enhanced Privacy and Data Security
Some users disable Bixby to enhance their privacy. Disabling the voice assistant ensures that it’s not inadvertently listening to or storing your conversations.
FAQs About Bixby on Samsung Devices
What is Bixby Voice?
Answer: Bixby Voice is the voice-activated feature of Bixby, Samsung’s virtual assistant. It allows users to control their Samsung devices using voice commands. You can ask Bixby Voice to perform various tasks, such as sending messages, making calls, or setting reminders, making your device interaction hands-free and convenient.
What is Bixby Vision?
Answer: Bixby Vision is a visual intelligence feature integrated into Bixby. It uses your device’s camera to provide information about the world around you. This can include recognizing objects, translating text, or providing details about landmarks. Bixby Vision adds an extra layer of information to your camera, enhancing your overall experience. Learn how to call back a Private Number Safely
How to Use Bixby?
Answer: Using Bixby is easy. You can activate it by either pressing the dedicated Bixby button or saying “Hi, Bixby.” Once activated, you can ask Bixby to perform tasks, answer questions, or provide information. Bixby is designed to understand natural language, so feel free to communicate with it in a conversational manner to get the most out of its capabilities.
How to Activate Bixby?
Answer: To activate Bixby, you can either press the dedicated Bixby button located on the side of your Samsung device or use the wake-up command “Hi, Bixby.” Follow the on-screen prompts to set up Bixby and customize your preferences. Ensure that your device has a stable internet connection for optimal performance.
How to Get Rid of Bixby?
Answer: If you find Bixby not aligning with your preferences, you can disable or customize it. To turn off Bixby, go to your device’s settings, find “Advanced Features,” locate the Bixby settings, and disable the features you don’t want, such as Bixby Voice or Bixby Home. You can also customize the Bixby button’s functionality or reassign it to another command. This allows you to tailor your device experience to your liking.

