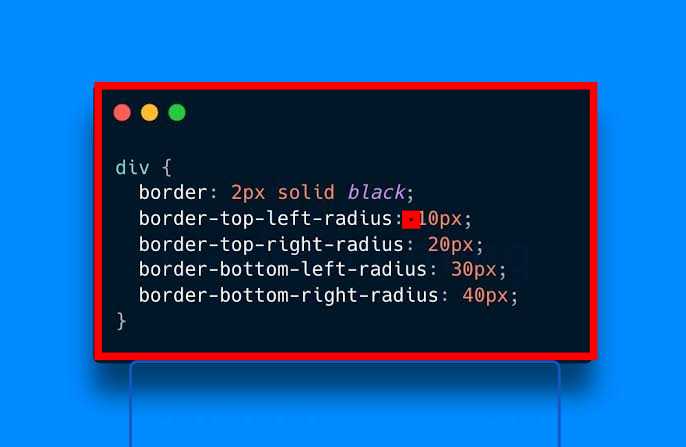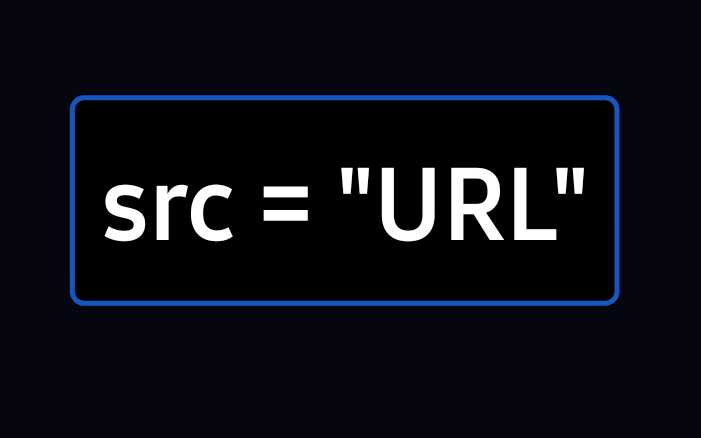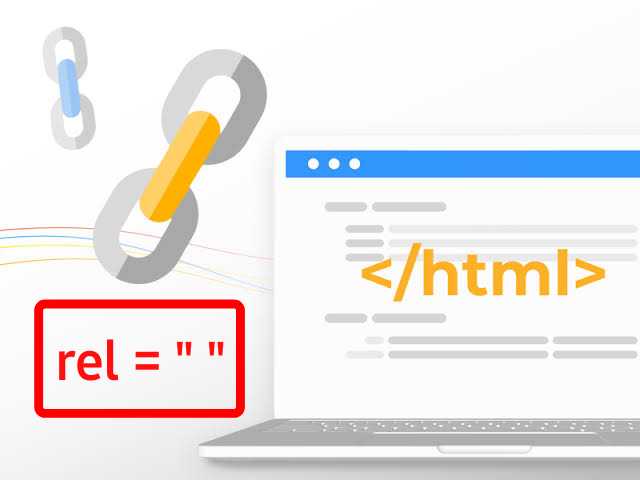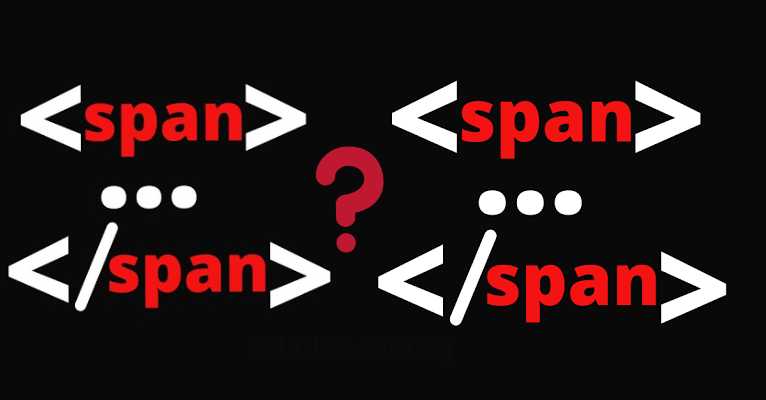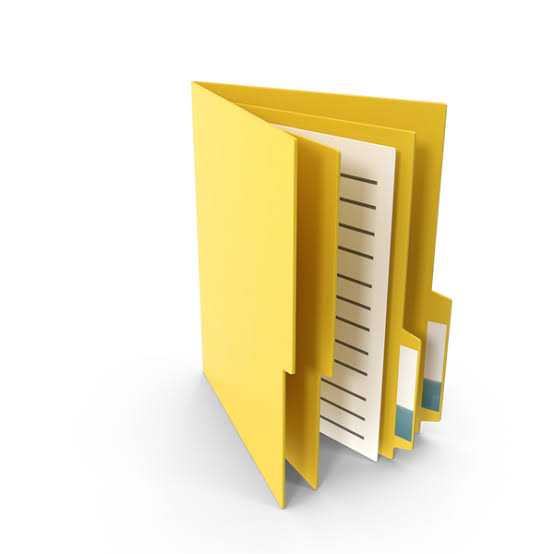It is important to know the difference between file and folder. Sometimes, dealing with the various programs and software on our computers can be confusing. We often use files and folders for different purposes.
Every document and application stored on a computer has its own file. Files are like the building blocks of storage. They store data, and when you gather several files together, you organize them into folders.
Let’s break down the concepts:
File:
A file is a collection of related data or information stored on a peripheral or secondary storage device, like a computer’s hard drive or external storage. It’s the basic unit where information is kept. There are different types of files, depending on the data they contain, and they are identified by file extensions.
Folder:
A folder is a way of grouping files together under a common header. It’s like putting files into a virtual container, making it easier to organize and locate them. Folders help manage the thousands of files a system may have by creating a structured and accessible arrangement.
What is a File?
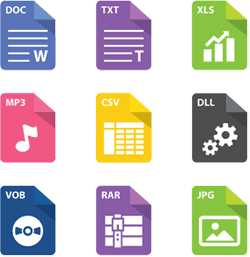
To save information on a computer, the operating system uses something called a file. It’s like a digital container that holds related data or information. There are various types of files, each identified by its unique file extension.
- Data File: This type of file contains data and information. It can store numbers, words, or even binary code. For instance, a data file might hold your monthly budget in a spreadsheet or a document with text.
- Program File: A program file is another kind of file that contains code. It’s like a set of instructions that a computer can execute. When you install and run software, you’re dealing with program files. They make your computer do specific tasks.
Just like organizing papers in physical folders, keeping our digital files in order ensures we can find and access them when needed.
Properties of a File
When it comes to computer files, several key properties define and organize them. Let’s break down these properties in a straightforward manner:
File Name:
The file name serves as the unique identifier for a file, allowing it to be distinguished from others. Different operating systems have specific standards for naming files.
File Extension:
An extension indicates the type of file, be it text, ZIP, document, image, video, audio, or another format. It helps systems understand how to interpret and handle the file’s content.
Date and Time:
Every file carries information about when it was created or last modified. This data, including the date and time, is stored alongside the file’s content.
Length:
A file’s length refers to the total byte content it holds. This information is crucial for managing and organizing files effectively.
File Protection Attributes:
Security properties like read-only, archive, hidden, etc., determine the level of access granted to users. These attributes safeguard files and control user interactions.
File Operations
Files undergo various operations, each serving a specific purpose:
Read:
This operation retrieves information from the file, allowing users or applications to access its contents.
Write:
Writing to a file involves inserting new data or information into an existing file, facilitating updates and additions.
Rename:
Files can be renamed to better reflect their content or purpose, ensuring a more organized file system.
Copy:
Copying a file generates a duplicate while preserving the original, useful for backups or creating replicas.
Sort:
Sorting rearranges a file’s contents in a specified order, aiding in better organization and retrieval.
Move:
Moving a file relocates it from one location to another, useful for restructuring data storage.
Delete:
The delete command removes a file, offering a way to manage and declutter storage spaces.
Modify:
Modification involves changing the contents of a file, providing flexibility for updates and edits.
These operations are user-defined, allowing for customization based on specific needs.
File Categories
Files are categorized based on how application programs utilize them. Common categories include:
- Transaction Files: Used for recording day-to-day transactions.
- Master Files: Contain essential data serving as a reference for transaction files.
- Output Files: Generate output based on processed data.
- Report Files: Store summarized or formatted data for reporting purposes.
- Backup Files: Duplicate files created as a precautionary measure against data loss.
File Organization
How files are arranged is a critical aspect of effective data management. Different file organizations include:
Serial File Organization:
Records are stored sequentially, without regard for logical order, often based on chronological creation dates.
Sequential File Organization:
Records are ordered based on a specific field, either key or non-key, providing an organized structure.
Index File Sequential Organization:
Records are physically ordered according to a search key, and the file’s principal index is kept up to date.
Random File Organization (Direct File Organization):
This approach enables direct retrieval of records using a special process on the file’s search key, facilitating quick and efficient record location.