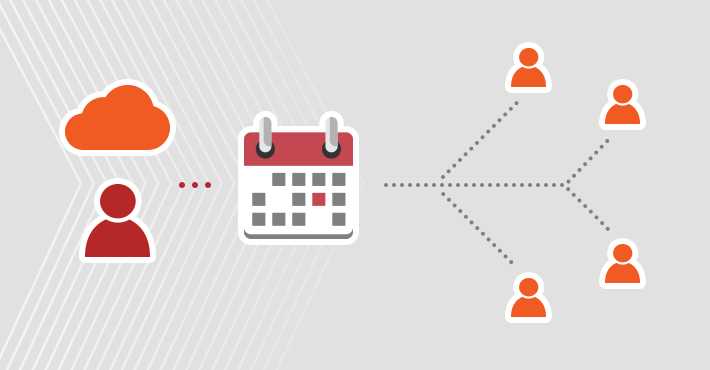To let others see your plans on your iPhone, you can share your iCloud calendars. Having share your calendar with family or friends, you may decide if they can only read or also edit. We’ll guide you on making your calendars open to others.
iPhone Calendar app is a handy tool for organizing your schedule. You can access it tapping the little calendar icon on your home screen, and let’s dive into the cool features.
- View Options: You can choose between day, week, month, or year views to see your events in different formats.
- Event Creation: Tap the “+” icon to add events. You can set event details like title, location, date, time, and set reminders.
- Integration: The calendar syncs with other apps and accounts, such as iCloud, Google Calendar, and Microsoft Exchange, ensuring your events are accessible across devices.
- Reminders: The app allows you to set reminders for events, helping you stay on top of your schedule.
- Travel Time: For events with locations, you can set travel time to receive alerts based on your current location and traffic conditions.
- Multiple Calendars: You can create multiple calendars for different aspects of your life, like work, personal, or birthdays.
- Invite and Share: You can invite others to events, and the app supports sharing calendars, making coordination with friends or colleagues easier.
- Weather Integration: In some views, the app can display weather information for the upcoming days.
To get the most out of your iPhone Calendar, explore its settings and integration options to tailor it to your preferences and needs.
What You Need:
If you decided to share with specific people, they’ll need an iCloud account to join and see or edit your calendar. If you make it public for everyone, they can view without needing an iCloud account.
Let’s get started!”
How to Share Calendar on iPhone
Sharing your calendar with family and friends is a great way to stay connected and organized. Here’s how you can do it:
- Open Calendar App: Launch the Calendar app on your iPhone.
- Select Calendar: Tap on the “Calendars” option at the bottom of the screen.
- Choose Calendar to Share: Pick the calendar you want to share from the list.
- Tap on “Add Person”: Look for the “Add Person” option to start sharing.
- Choose Sharing Settings: Decide whether you want to share in read-only mode (viewing only) or allow editing.
- Invite via Message or Mail: Enter the contact details of your family or friends. You can send invitations through Messages or Mail.
- Confirm Sharing: After your family or friends accept the invitation, they’ll be able to view or edit the shared calendar.
Remember, this is a fantastic way to coordinate plans, events, and important dates with your loved ones. Stay organized together!
How to Share Google Calendar
You can also share Google calendar, Here are the quick and simple guide to sharing your Google Calendar. Whether you’re coordinating a family reunion, planning a surprise party, or organizing work meetings, this feature ensures everyone is on the same page. Embrace the convenience of synchronized schedules and let the collaborative planning begin:
Step 1: Access Google Calendar
Open Google Calendar on your trusty computer. If you haven’t already, sign in to your Google account, and let’s get started.
Step 2: Locate Your Calendar
On the left side of the screen, spot your calendar amidst the neatly organized panels. It’s usually under “My calendars.” Once you’ve found it, click on the three dots next to the calendar name.
Step 3: Navigate to Settings and Sharing
From the dropdown menu, select “Settings and sharing.” This will take you to the control center for managing your calendar preferences.
Step 4: Add Collaborators
In the “Share with specific people” section, click on “Add people.” Here’s where the magic happens. Input the email addresses of those you want to share your calendar with. Feel free to invite friends, family, or colleagues to join the scheduling fun.
Step 5: Define Permissions
This step is crucial. Choose the level of access each person will have – whether they can simply view your events or make changes to the schedule. Tailor it to your collaboration needs.
Step 6: Hit Send
Once you’ve fine-tuned the settings, hit that “Send” button. Your collaborators will receive a friendly email invitation to join your calendar adventures. It’s that easy!
How to create Events on calendar
Creating events on your iPhone Calendar is a breeze. Here’s a simple step-by-step guide:
- Open the Calendar App:
Find the calendar icon on your home screen (it looks like a simple calendar), tap it, and voila – you’re in! - Tap the Plus Sign (+):
Look for the “+” symbol usually located at the bottom or top-right corner of your screen. Give it a tap to start creating a new event. - Add Event Details:
Now, you’ll see a screen where you can fill in the event details. Type in the event title, location, date, and time. You can also choose to set a reminder to make sure you don’t miss a thing. - Select Calendar:
If you have multiple calendars (like work or personal), choose the one where you want to save the event. It helps keep things organized. - Save Your Event:
Once everything looks good, hit the “Add” or “Save” button (it might vary slightly depending on your device). Your event is now officially on the calendar!