Are you looking to keep an eye on what websites your kids can access or maybe prevent yourself from getting sidetracked by social media during work? Whether it’s for family safety or personal focus, here’s a simple guide on how to activate SafeSearch and block specific websites using the Chrome web browser.
What is SafeSearch?
SafeSearch is like a digital superhero that helps shield you and your family from stumbling upon inappropriate content while browsing the internet. Let’s dive a bit deeper into what SafeSearch is and how it works in ensuring a safer online experience.
Overview of SafeSearch: SafeSearch is a feature offered by many popular search engines, including Google, Bing, and Yahoo. Its primary purpose is to filter out explicit or adult content from search results. This way, when you or your family members perform a search, the results are tailored to be more family-friendly.
Key Features of SafeSearch:
- Explicit Content Filter: SafeSearch acts as a filter, screening out search results that contain explicit material, such as adult images or content unsuitable for children.
- User-Friendly Toggle: Activating SafeSearch is usually a simple toggle in your browser settings. Once turned on, it remains active until you decide to turn it off.
How to activate SafeSearch
If you want to make sure that your online searches are family-friendly and filter out explicit content, activating SafeSearch is a great step. Here’s a detailed, easy-to-follow guide on how to set up SafeSearch on your preferred web browser:
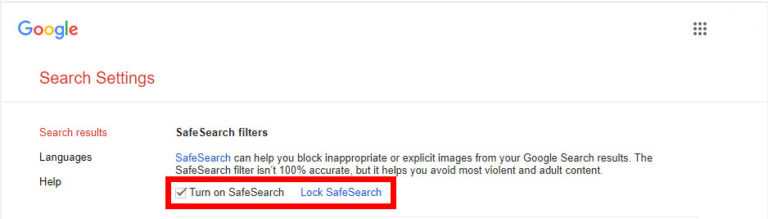
- Open Your Browser:
- Start by launching your web browser. In this guide, we’ll focus on general steps, and specifics may vary slightly based on your browser.
- Access Browser Settings:
- Look for three dots or lines typically located in the top-right corner of your browser window. Click on them to open a menu.
- Navigate to Settings:
- Within the menu, you’ll find an option labeled “Settings.” Click on this to access the browser settings.
- Privacy and Security:
- Scroll down or look for a category related to “Privacy and Security” in the settings. Click on it to expand options.
- Activate SafeSearch:
- Under the “Privacy and Security” section, you should find a setting related to SafeSearch. This is the feature that helps filter explicit content from your search results.
- Toggle the SafeSearch option to the “On” position. This ensures that your search engine filters out inappropriate content.
- Test Your Settings:
- To confirm that SafeSearch is working, perform a sample search. Ensure that the search results are filtered and do not display explicit content.
How to block a website on Chrome using chrome extension
Blocking specific websites on Chrome can be a handy solution, whether you’re aiming to boost your productivity or create a safer online space for yourself or your family. Here’s a closer look at the process and why it might be beneficial for you:
Why Block Websites?
- Productivity Boost: Blocking distracting websites can help you stay focused during work or study sessions.
- Parental Control: For parents, it’s a way to ensure children access age-appropriate content and avoid potentially harmful websites. Learn how to share calendar on iPhone
Choosing the Right Tool:
- Block Site Extension: The Block Site extension from the Chrome Web Store is a popular choice for its simplicity and effectiveness.
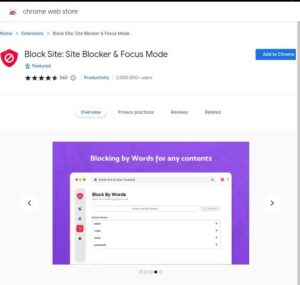
- Download Block Site Extension:
- Visit the Chrome Web Store and search for the “Block Site” extension.
- Click on “Add to Chrome” to download and install the extension.
- Adding Websites to Block:
- Once installed, you’ll see a Block Site icon near your address bar. Click on it.
- To block specific websites, click the green plus sign and enter the URLs or keywords you want to restrict.
- Note on Free and Premium Features:
- The extension is free to download, providing basic website-blocking functionality.
- Some advanced features may require a monthly subscription. Consider exploring these if you find them beneficial.
Enhancing Online Safety for Kids:
- If your aim is to protect your kids from adult content across any web browser, Block Site can be a valuable tool.
- Customize the list of restricted websites to ensure a safer online experience for your children.
Checking Effectiveness:
- After setting up the blocked websites, test the extension by trying to access one of the restricted sites. You should encounter a blocking message, indicating the extension is working.
Suggestions for Usage:
- Regularly update the list of blocked websites to align with changing concerns or priorities.
- Explore premium features if you require more advanced controls and customization.

