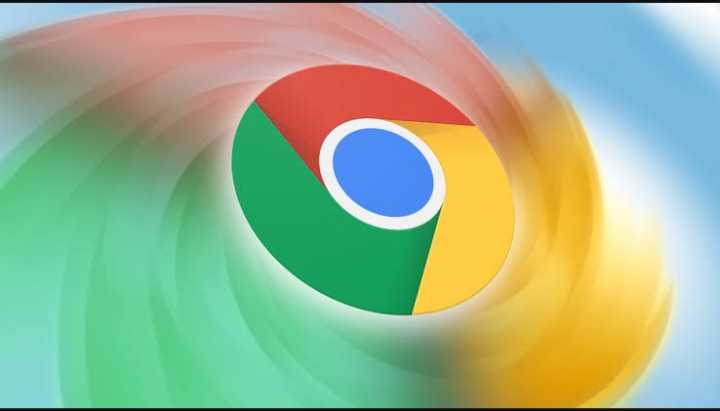Since its launch in 2008, Google Chrome has evolved into one of the most popular web browsers worldwide. This success is largely due to continuous updates aimed at enhancing performance, improving user interface (UI), and adding new features. Among these, caching is an essential feature that speeds up web browsing by storing copies of web pages on your device.
However, there are times when clearing the cache is necessary to maintain optimal browser performance.
This article will guide you through the various methods on how to clear cache in Chrome.
About Cache Files in Google Chrome
Google Chrome, like many modern applications, utilizes a caching mechanism to store data from frequently visited websites. This data includes images, text, and other elements that help load web pages faster during subsequent visits. By doing this, Chrome reduces the time and bandwidth required to access your favorite websites. However, if your device has limited storage, or if you encounter issues with outdated content, it might be beneficial to clear the cache.
Why Clear Cache Files?
Cache files can accumulate over time, consuming significant storage space and potentially causing performance issues. Here are some common reasons to clear your cache:
- Free Up Storage Space: On devices with limited storage, clearing cache files can free up valuable space.
- Resolve Loading Issues: If a web page displays outdated information or broken images, clearing the cache can force the browser to load the latest version.
- Fix Browser Errors: Clearing the cache is often a first step in troubleshooting various browser-related issues.
How to Clear Cache on Google Chrome
Clearing Cache via Chrome Settings
Whether you are using Windows, macOS, or Linux, the steps to clear the cache via Chrome settings are similar:
- Open Google Chrome and click on the three dots in the top right corner.
- Select Settings from the drop-down menu. [Or History but I’ll recommend via settings for safety purpose].
- Navigate to the Privacy and Security tab.
- Click on Clear browsing data.
- Choose the Time range for which you want to clear the cache.
- Ensure that the Cached images and files option is checked.
- Click Clear data to delete the cache files.
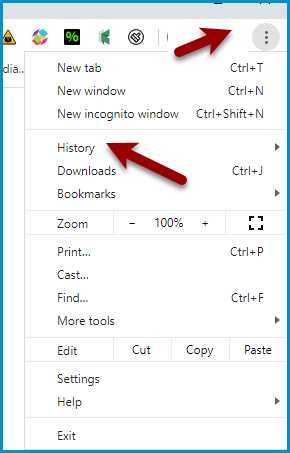
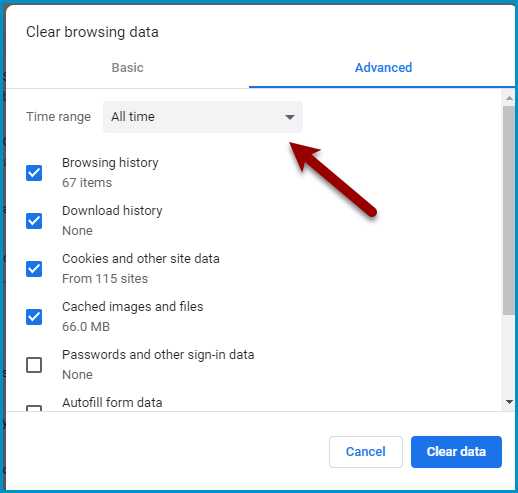
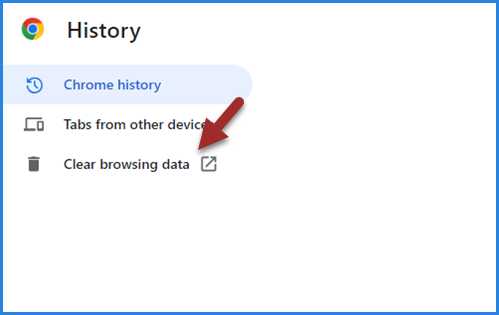
How to clear cookies on chrome
To clear your cookies, kindly follow the same steps above; click on the three dot on your chrome screen >> choose settings option and select privacy and security >> then click on cookies option.
How to clear cache on chrome via File Explorer on Windows
For Windows users, the File Explorer can be used to delete cache files directly:
- Right-click on the Start button and select File Explorer.
- In the Address Bar, type the following path and press Enter:
%LOCALAPPDATA%\Google\Chrome\User Data\Default\Cache\Cache_Data- Press Ctrl+A to select all files and then press the Del key to delete them.
- Confirm by choosing Continue when prompted by Windows.
Clearing Cache via Linux Terminal
Linux users can use the terminal to clear cache files with a simple command:
- Press Ctrl+Alt+T to open the terminal.
- Type the following command and press Enter:
rm -rf ~/.cache/google-chromeRead also:
- Connect WhatsApp with Facebook page easily.
- Temu Customer Service Number: How to Contact Temu for Help
- Temu Coupon Code, Legitimacy, Safety, and Pricing
- Disabling Pop-Up Blockers Across Devices
How to clear cache in chrome for a Specific Website
If you need to clear the cache for a specific website, you can use Chrome DevTools:
- Open the web page whose cache you want to clear.
- Press F12 to open Chrome DevTools.
- Right-click on the Reload button.
- Select Empty Cache and Hard Reload.
When Should You Clear the Cache?
While clearing the cache can be useful, it is not something that should be done frequently. The cache helps in loading web pages faster, especially on slow internet connections. However, if you notice that Chrome is using a large amount of storage, or if you encounter persistent loading issues or display errors, it might be time to clear the cache.
HINT: Managing your browser’s cache is essential for maintaining optimal performance and troubleshooting issues in Google Chrome.