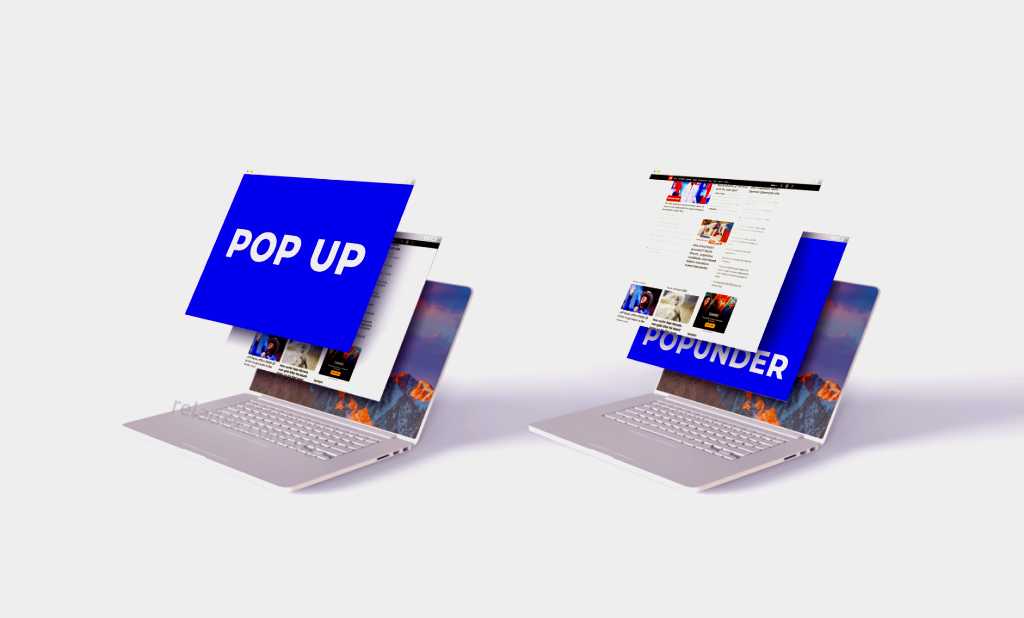Pop-up ads can be incredibly frustrating, interrupting your activities and sometimes even causing security concerns. Fortunately, there are several effective methods to stop these ads on your Android phone. On this post, we’ve provide different steps to keep your device ad-free and enhance your overall user experience.
What is Pop-Up Ads
Pop-up ads are a type of online advertisement that suddenly appear on your screen, typically in a new browser window or tab. These ads can range from mildly annoying to potentially harmful, as some might lead you to phishing sites or contain malware. Knowing how to stop them is crucial for both convenience and security.
Common Sources of Pop-Up Ads
- Web Browsers: Many pop-ups are triggered when you visit certain websites.
- Apps: Some free apps are funded by ads, which can include pop-ups.
- Malware: Infected devices may show pop-ups as part of malicious activities.
How to Stop Pop-Up Ads on Android Phone
Web Browser Settings
Most pop-up ads come from web browsers. Adjusting your browser settings can significantly reduce or eliminate these ads.
Google Chrome
- Open Chrome: Tap the Chrome app on your device.
- Access Settings: Tap the three dots in the upper right corner and select “Settings.”
- Site Settings: Scroll down and tap “Site settings.”
- Pop-ups and Redirects: Tap “Pop-ups and redirects” and toggle the setting to block them.
Mozilla Firefox
- Open Firefox: Launch the Firefox app.
- Open Menu: Tap the three dots in the lower right corner and go to “Settings.”
- Advanced Settings: Tap “Advanced” and then “Site permissions.”
- Block Pop-ups: Toggle the switch to block pop-ups.
| Browser | Steps to Block Pop-Ups |
|---|---|
| Google Chrome | Settings > Site settings > Pop-ups and redirects |
| Mozilla Firefox | Settings > Advanced > Site permissions > Block Pop-ups |
Ad-Blocking Apps
Another effective way to stop pop-up ads is by using ad-blocking apps. These apps filter out ads from websites and apps, providing a smoother experience.
Recommended Ad-Blocking Apps
- AdGuard: Offers robust ad-blocking with customizable filters.
- AdBlock Plus: Free and widely used, with easy setup.
- Blokada: Open-source and effective in blocking ads across all apps.
| App Name | Features | Availability |
|---|---|---|
| AdGuard | Customizable filters, security features | Google Play |
| AdBlock Plus | Easy setup, browser and app ad-blocking | Google Play |
| Blokada | Open-source, comprehensive ad-blocking | Blokada.org |
Removing Malicious Apps
Sometimes, pop-up ads are caused by malicious apps installed on your phone. Identifying and removing these apps can resolve the issue.
Steps to Remove Malicious Apps
- Safe Mode: Boot your phone in safe mode to prevent third-party apps from running. To enter safe mode, press and hold the power button, then tap and hold “Power off” until you see the safe mode option.
- Uninstall Suspicious Apps: Go to “Settings,” select “Apps,” and review the list for any apps you don’t recognize or trust. Uninstall these apps.
- Antivirus Scan: Use a trusted antivirus app to scan your device for any remaining threats.
Adjusting App Permissions
Reviewing and adjusting app permissions can also help in reducing unwanted pop-ups.
Steps to Adjust App Permissions
- Settings: Open your phone’s settings.
- Apps & Notifications: Tap “Apps & notifications” and then “App permissions.”
- Permissions Review: Check permissions for each app and disable any unnecessary ones, particularly those related to displaying pop-ups or notifications.
| Step | Action |
|---|---|
| Boot in Safe Mode | Press and hold power button > Tap and hold “Power off” |
| Uninstall Suspicious Apps | Settings > Apps > Select and uninstall suspicious apps |
| Antivirus Scan | Use a trusted antivirus app to scan and remove threats |
| Adjust App Permissions | Settings > Apps & notifications > App permissions |
Keeping Your Device Updated
Regular software updates can protect your phone from vulnerabilities that could be exploited by adware.
Steps to Update Your Device
- Settings: Go to “Settings” on your phone.
- System Update: Tap “System” and then “System update.”
- Check for Updates: If an update is available, follow the prompts to install it.
| Step | Action |
|---|---|
| Open Settings | Access your phone’s settings |
| System Update | Tap “System” and then “System update” |
| Check for Updates | Follow prompts to install available updates |
Using Safe Browsing Mode
Safe browsing modes can prevent you from visiting websites known to distribute pop-up ads or malware.
Enabling Safe Browsing
- Google Chrome: Open Chrome, go to “Settings,” tap “Privacy and security,” and enable “Safe Browsing.”
- Other Browsers: Most browsers have a similar feature; check their settings for safe browsing options.
| Browser | Steps to Enable Safe Browsing |
|---|---|
| Google Chrome | Settings > Privacy and security > Safe Browsing |
| Other Browsers | Check settings for similar safe browsing options |
Using Private DNS
Configuring your phone to use a private DNS can help block ads at a network level.
Steps to Configure Private DNS
- Settings: Open the “Settings” app on your phone.
- Network & Internet: Tap “Network & Internet” and then “Advanced.”
- Private DNS: Tap “Private DNS” and select “Private DNS provider hostname.”
- Enter Provider: Enter a provider like “dns.adguard.com” and save.
| Step | Action |
|---|---|
| Open Settings | Access your phone’s settings |
| Network & Internet | Tap “Network & Internet” > “Advanced” |
| Private DNS | Tap “Private DNS” > Select “Private DNS provider hostname” |
| Enter Provider | Enter a provider like “dns.adguard.com” and save |