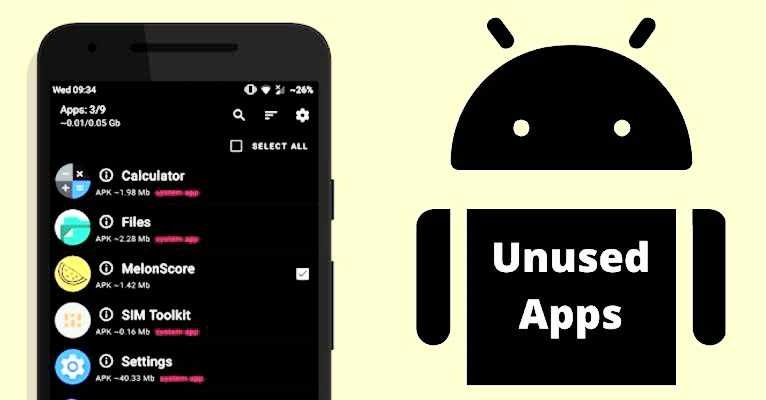The Benefits and Drawbacks of Using the ‘Offload Unused Apps’ Feature on Your iPhone
Do you find yourself frequently dealing with the ‘Offload Unused Apps’ feature on your iPhone? While this feature can help save space, it also means having to reinstall apps whenever you need them, which can be cumbersome.
We suggest taking charge of applications management by turning off the ‘Offload Unused Apps‘ feature and manually offloading apps when necessary. This gives you more control over your iPhone storage and ensures you always have the applications you need at hand.
This article will explore the pros and cons of this feature and guide you on how to manage your apps more effectively.
What is ‘Offload Unused Apps’?
The ‘Offload Unused Apps’ feature on your iPhone or iPad automatically removes applications that are not use often, without deleting the applications data. This helps to free up storage space while retaining your personal data for when you reinstall the app.
How ‘Offload Unused Apps’ Works
When the feature is enabled, iOS monitors all your application usage. If you haven’t used an application for a while, it gets offloaded, meaning the application itself is removed but the data is kept on your device. When you need the application again, you can simply reinstall it from the App Store without losing any of your saved data.
Benefits
- Saves Storage Space: Frees up space by removing applications not frequently used.
- Data Retention: Keeps your data intact, so you don’t lose any important information.
- Automated Management: Automatically manages your storage without manual intervention.
Drawbacks
- Inconvenience: You may need to reinstall applications frequently.
- Accessibility Issues: You might need an app when you’re without internet access, which can be problematic if the application is offloaded.
- Storage Dependency: If your storage is full, you can’t reinstall the offloaded app until you free up space.
| Benefits | Drawbacks |
|---|---|
| Saves storage space | May need to reinstall apps |
| Keeps data intact | Issues without internet access |
| Automates app management | Dependency on available storage |
How to Turn Off ‘Offload Unused Apps’
If you prefer to manage your apps manually, you can turn off this feature. Here’s how:
- Open your device and navigate to Settings.
- Scroll down and tap App Store.
- Toggle off Offload Unused Apps.
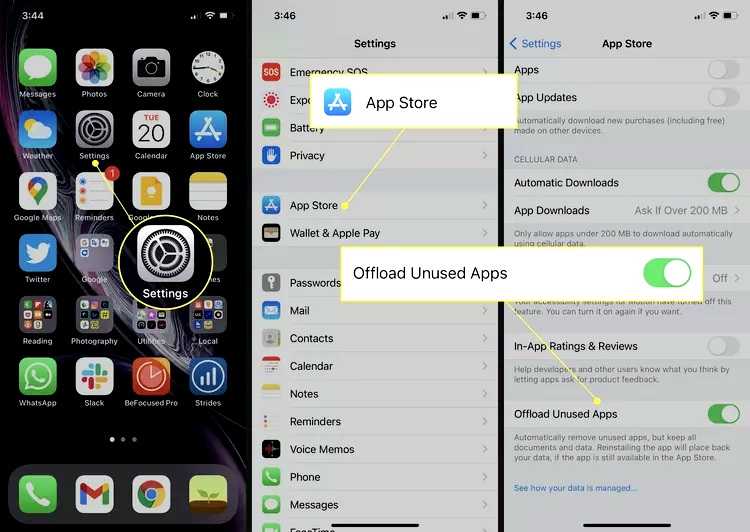
Manually Offloading Unused Apps
After disabling the automatic feature, you can manually offload apps. This allows you to decide which applications to remove. Follow these steps:
- Open your iPhone or iPad and go to Settings.
- Tap on General.
- Tap on iPhone Storage.
- Scroll down and tap on an app you want to offload.
- Tap Offload App.
- Tap Offload App again to confirm.
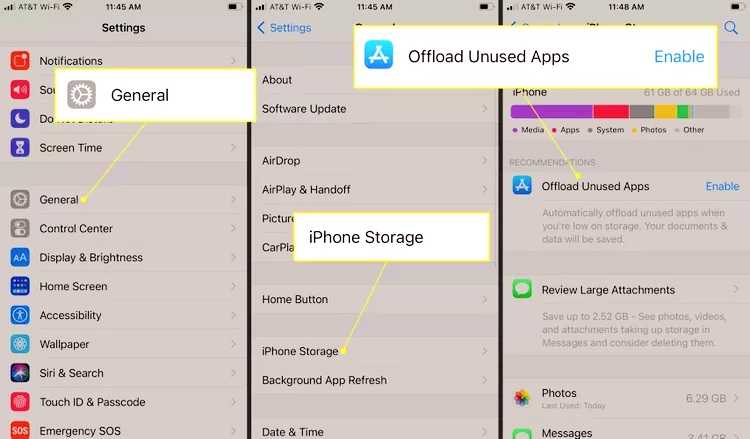
How to Free Up Space Without Deleting Apps
While offloading apps can save space, you might find yourself frequently reinstalling applications. There are more efficient ways to free up space on your device, such as using the CleanMy®Phone app to manage photo clutter.
Using CleanMy®Phone
- Download CleanMy®Phone from the App Store and open it on your iPhone.
- Tap Declutter and choose Scan.
- Wait a few seconds while the app scans your photo library.
- The next screen will show clutter divided into categories.
- Choose a category to view the photos and videos.
- By default, all photos in a category will be selected. Tap Clean to remove them all or deselect the ones you want to keep.
- Go through all categories to clean up unwanted photos, screen recordings, and other clutter.
Note: After pressing the Clean button, photos are moved to the Recently Deleted album in your Photos app. They remain there for 30 days, giving you a chance to recover any accidentally deleted items. Make sure to empty this album to free up space.
| Steps to Offload Manually | Steps to Use CleanMy®Phone |
|---|---|
| Go to Settings | Download CleanMy®Phone |
| Tap on General | Open and tap Declutter |
| Tap on iPhone Storage | Choose Scan |
| Select an app | Review scanned categories |
| Tap Offload App | Clean selected photos/videos |
| Confirm offload | Empty Recently Deleted album |
Tips: Whether or not you turn off the ‘Offload Unused Apps’ feature depends on your preference for managing storage on your iPhone. Manually offloading apps offers more control and can save you time in the long run. Additionally, using tools like CleanMy®Phone can help you efficiently manage digital clutter.
Summary Table: Storage Management Options
| Method | Benefits | Drawbacks |
|---|---|---|
| Offload Unused Apps (Automatic) | Saves space automatically, preserves data | Limited control, may need internet to reinstall |
| Manual Offloading | More control over app management, saves space | Requires manual intervention |
| CleanMy®Phone App | Efficient decluttering, easy to use | Needs initial setup and occasional use |