Understanding URLs and how to effectively use them can significantly enhance your online experience. Whether you’re looking to share your LinkedIn profile with potential employers or simply want to grasp the basics of what a URL is, this guide will provide you with the knowledge you need.
What Does URL Mean?
URL stands for Uniform Resource Locator. It is the address used to access resources on the internet. Think of it as the digital equivalent of your home address. Just as your home address helps people find where you live, a URL helps browsers locate a specific resource on the web.
Components of a URL
A URL consists of several parts, each serving a specific purpose. Here’s a breakdown of a typical URL:
https://www.example.com/path/to/page?query=parameter#fragment
- Protocol (
https://): This indicates the method used to access the resource. Common protocols include HTTP and HTTPS, with HTTPS being the secure version. - Domain Name (
www.example.com): This is the main address of the website. It includes the domain (example) and the top-level domain (com). - Path (
/path/to/page): This specifies the exact location of the resource within the website. - Query (
?query=parameter): These are parameters passed to the server to filter or modify the response. - Fragment (
#fragment): This points to a specific part of the resource, often used for navigation within the page.
What is a URL Example?
To better understand URLs, let’s look at an example:
https://www.linkedin.com/in/johndoe
In this URL:
- Protocol:
https://(indicates a secure connection) - Domain Name:
www.linkedin.com(the main address of LinkedIn) - Path:
/in/johndoe(the specific profile of a user named John Doe)
How to Get my LinkedIn URL
Having a custom LinkedIn URL makes it easier to share your profile and enhances your professional presence online. Here’s how you can find and customize your LinkedIn URL:
On Desktop
- Log in to LinkedIn: Go to linkedin.com and log in to your account.
- Navigate to Your Profile: Click on your profile picture or your name at the top.
- Edit Public Profile & URL: On your profile page, click on “Edit public profile & URL” on the right side of the page.
- Customize Your URL: In the new tab, look for the “Edit your custom URL” section on the right. Click on the pencil icon next to your current URL and type your desired custom URL. It typically looks like
linkedin.com/in/yourname.
On Mobile App
- Open LinkedIn App: Open the LinkedIn app on your smartphone and log in if needed.
- Go to Your Profile: Tap on your profile picture at the top left, then tap “View Profile.”
- Find Public Profile URL: Scroll down and find the “Contact info” section. Tap on it to see your current LinkedIn URL.
- Copy Your URL: Tap on the URL and hold to copy it to your clipboard.
How to Copy LinkedIn URL
Once you have found your LinkedIn URL, copying it is straightforward:
- On Desktop: Highlight the URL in your browser’s address bar, right-click, and select “Copy.”
- On Mobile App: After finding your URL in the “Contact info” section, tap and hold on the URL until the copy option appears, then tap “Copy.”
Where to Find LinkedIn URL on App
Finding your LinkedIn URL on the mobile app is easy. Here’s a step-by-step guide:
- Open LinkedIn App: Launch the LinkedIn app on your mobile device.
- Access Your Profile: Tap on your profile picture at the top left to open the menu, then tap on “View Profile.”
- Locate Your URL: Scroll down to the “Contact info” section. Tap on it to view your LinkedIn URL.
Benefits of a Custom LinkedIn URL
Having a custom LinkedIn URL offers several advantages:
- Professional Appearance: A clean, personalized URL looks more professional on business cards and resumes.
- Easy to Remember: A custom URL is easier to remember and share.
- Improved Searchability: It can help improve your search engine ranking, making it easier for employers to find you.
Tips for Creating a Custom LinkedIn URL
- Keep It Simple: Use your name or a variation that is easy to remember.
- Avoid Special Characters: Stick to letters and numbers to ensure the URL is easy to type.
- Check Availability: Ensure your desired URL isn’t already taken by someone else.
Illustrating URL Components
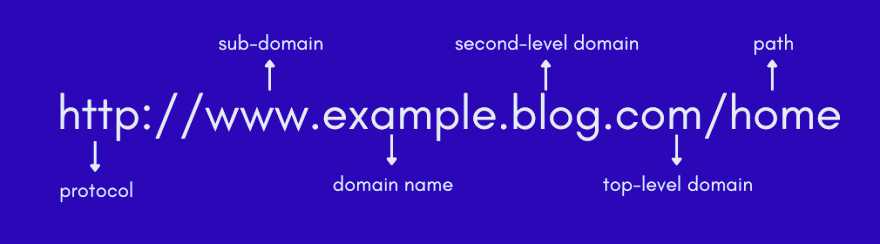
| Component | Description |
|---|---|
| Protocol | https:// |
| Domain | www.linkedin.com |
| Path | /in/johndoe |
| Query | ?query=parameter |
| Fragment | #fragment |
If you have any questions or need further assistance, feel free to leave a comment below.

