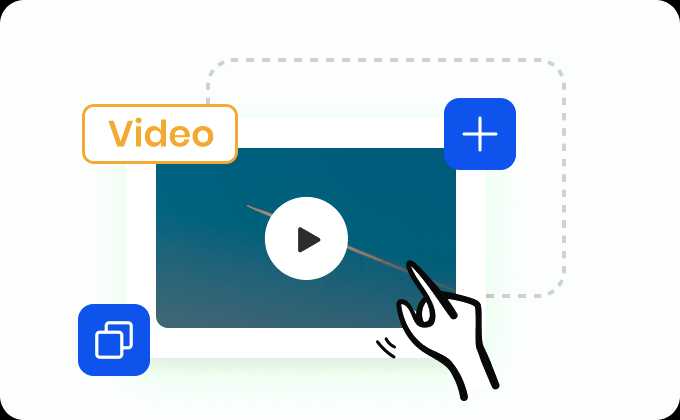Creating a link for a video can be useful for sharing content across various platforms, including social media, emails, and websites. This guide will help you through the steps to create a link for a video, ensuring the process is simple and straightforward. By the end of this guide, you’ll know how to generate a link for a video and share it effectively.
What are Video Links
A video link is a URL that directs viewers to a specific video. It can be created for videos hosted on various platforms, such as YouTube, Vimeo, or your website. Here are the primary benefits of using video links:
- Easy Sharing: Share your video across multiple platforms with a simple click.
- Accessibility: Viewers can access the video without downloading it.
- Professionalism: Provides a clean, professional way to share video content.
How to create a link for a video on Popular Platforms:
1. YouTube
YouTube is one of the most popular platforms for hosting and sharing videos. Here’s how to create a link for a video on YouTube:
Upload Your Video:
- Sign in to your YouTube account.
- Click on the camera icon with a plus sign and select “Upload video.”
- Follow the prompts to upload your video.
Copy the Video Link:
- Once the video is uploaded, go to your YouTube Studio.
- Click on the “Videos” tab.
- Find the video you want to share and click on the “Options” (three dots) next to it.
- Select “Get shareable link.”
Share the Link:
- Copy the link and paste it wherever you want to share the video.
2. Vimeo
Vimeo is another popular video hosting platform known for its high-quality content. Here’s how to create a link for a video on Vimeo:
Upload Your Video:
- Log in to your Vimeo account.
- Click the “New video” button and select “Upload.”
- Follow the prompts to upload your video.
Copy the Video Link:
- After uploading, go to the “My Videos” page.
- Find the video and click on it to open.
- Click the “Share” button on the video page.
- Copy the provided link.
Share the Link:
- Use the copied link to share your video on various platforms.
3. Google Drive
If you prefer to host your videos on Google Drive, follow these steps:
Upload Your Video:
- Go to Google Drive and log in.
- Click the “New” button and select “File upload.”
- Upload your video file.
Generate a Shareable Link:
- After uploading, right-click the video file.
- Select “Get link.”
- Choose the appropriate sharing settings (e.g., anyone with the link can view).
Copy and Share the Link:
- Copy the link and share it as needed.
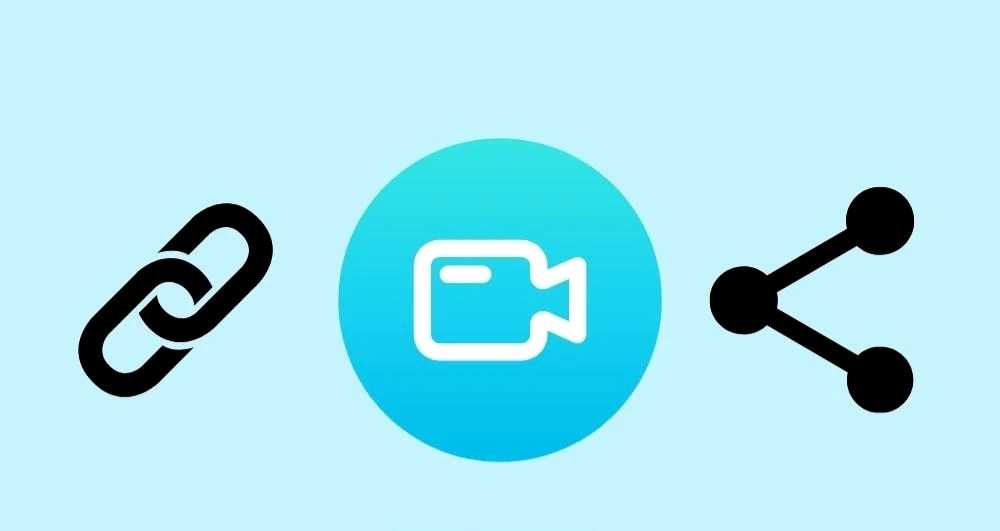
Embedding Videos on Websites
If you want to embed a video on your website, you’ll need to generate an embed code. This code allows the video to be played directly on your website without redirecting viewers to another platform.
1. YouTube Embed
Find the Video:
- Go to the YouTube video you want to embed.
- Click the “Share” button below the video.
- Select “Embed.”
Copy the Embed Code:
- A window will pop up with the embed code.
- Customize the options if necessary (e.g., start time, player controls).
- Copy the embed code.
Embed on Your Website:
- Paste the embed code into the HTML of your website where you want the video to appear.
2. Vimeo Embed
Find the Video:
- Go to your Vimeo video.
- Click the “Share” button on the video page.
- Select “Embed.”
Copy the Embed Code:
- Customize the settings if needed.
- Copy the embed code provided.
Embed on Your Website:
- Paste the embed code into your website’s HTML.
Using Cloud Storage Services
Cloud storage services like Dropbox, OneDrive, and Google Drive also allow you to share videos with a link. Here’s how you can do it with Dropbox:
Upload Your Video:
- Log in to your Dropbox account.
- Click the “Upload” button and select your video file.
Generate a Shareable Link:
- After uploading, find your video file in Dropbox.
- Click the “Share” button next to the file.
- Select “Create a link” and copy it.
Share the Link:
- Use the link to share your video with others.
Practical Tips for Sharing Video Links
Ensure Privacy Settings
When sharing video links, especially on platforms like YouTube or Google Drive, check the privacy settings to ensure only the intended audience can view your video.
Shorten URLs
For convenience, you can use URL shortening services like Bitly to shorten long video links. This is particularly useful for sharing links on social media or in text messages.
Include Descriptions
When sharing video links, include a brief description of the video. This gives your audience context and encourages them to watch.
Use QR Codes
You can generate a QR code for your video link. This is useful for printed materials like flyers, brochures, or business cards. Services like QR Code Generator can help you create one. Learn how to generate Qr Code on Android or IPhone
Remember to consider privacy settings, use URL shorteners for convenience, and provide context with descriptions to engage your audience effectively. With these tips, you’ll be able to share your videos professionally and efficiently.
Quick Summary: Steps for Creating Video Links
| Platform | Steps to Create a Video Link |
|---|---|
| YouTube | 1. Upload video 2. Copy video link 3. Share the link |
| Vimeo | 1. Upload video 2. Copy video link 3. Share the link |
| Google Drive | 1. Upload video 2. Generate shareable link 3. Copy and share the link |
| Dropbox | 1. Upload video 2. Generate shareable link 3. Copy and share the link |
| Embedding (YouTube) | 1. Find the video 2. Copy embed code 3. Paste into website HTML |
| Embedding (Vimeo) | 1. Find the video 2. Copy embed code 3. Paste into website HTML |