Whether you’re ready to end your YouTube TV subscription after a free trial or you’ve simply decided it’s time to move on, canceling your subscription is a straightforward process.
This guide you on how to cancel YouTube TV subscription on various devices, including your computer, iPhone, and Android.
How to Cancel YouTube TV Subscription on a Computer
Follow these steps to cancel your YouTube TV subscription using a web browser on your computer:
Step-by-Step Instructions
- Open your preferred web browser and go to tv.youtube.com.
- Sign in to your YouTube TV account. Click the Sign In button located in the top-right corner of the screen. Select your Google account and enter your password if prompted.
- Click on your profile icon. This is also in the top-right corner.
- Select ‘Settings’ from the drop-down menu that appears.
- Navigate to the ‘Membership’ section. You’ll find this option on the left sidebar.
- Click ‘Pause or Cancel Membership.’ This option is located under the YouTube TV logo.
- Select ‘Cancel Membership.’ Be careful not to choose ‘Pause,’ which will only temporarily halt your subscription and automatically reactivate after eight weeks.
- Choose your reason for canceling. You’ll be prompted to select a reason from a list. There’s no need to fill out the text box unless you wish to provide additional feedback.
- Click ‘Continue Canceling.’ This option appears at the bottom of the window.
- Finalize the cancellation by clicking ‘Cancel Membership’ one more time.
Confirmation
After completing these steps, you should be redirected to the Membership page, where you will see a Restart Membership option under the YouTube TV logo. Additionally, you will receive a confirmation email verifying that your subscription has been canceled.
illustration on How to cancel your YouTube subscription TV below:

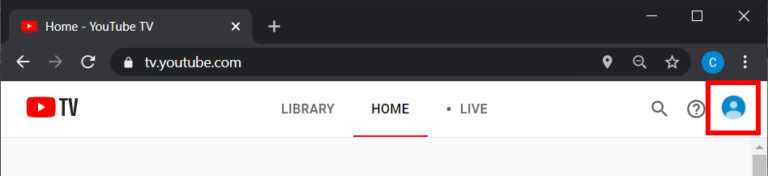

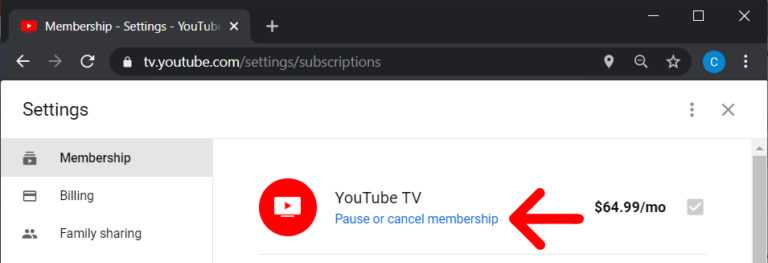

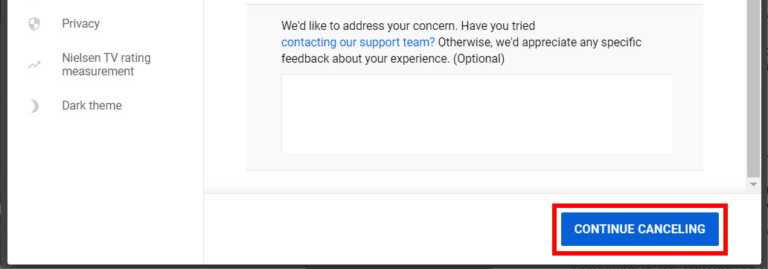
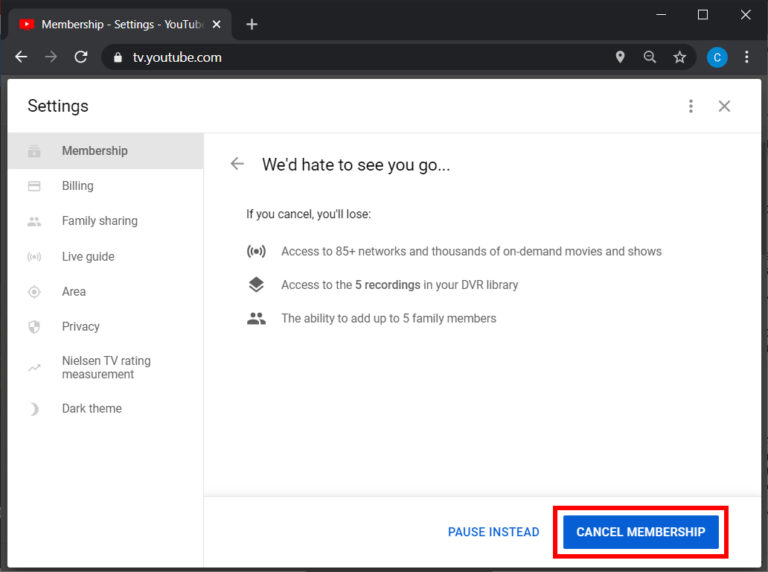
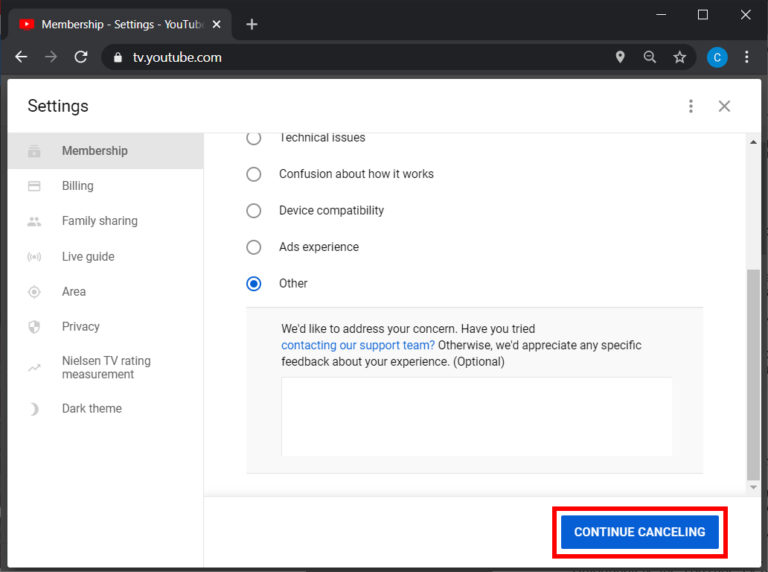
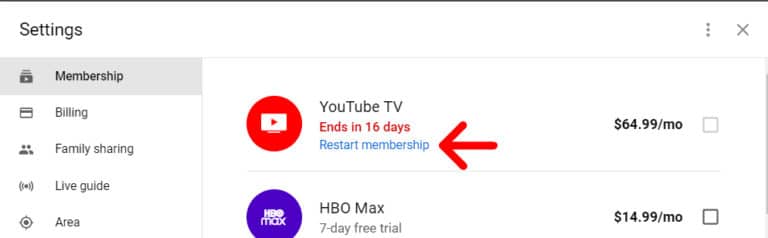
How to Cancel YouTube TV Subscription on an iPhone
To cancel your subscription on an iPhone, follow these steps:
- Open a Web Browser: Go to tv.youtube.com.
- Sign In: Click your profile icon and enter your Google account details if necessary.
- Navigate to Settings: Go to Settings > Membership.
- Cancel Membership: Click Cancel Membership and confirm your choice.
These steps are similar to those for canceling on a computer.
How to Cancel YouTube TV Subscription on an Android Device
Here’s how you can cancel your YouTube TV subscription using the Android app:
- Open the YouTube TV App: Launch the app on your Android phone.
- Sign In: Tap Already a Member? if it’s your first time, and enter your Google username and password.
- Access Your Profile: Tap your profile icon in the top-right corner.
- Go to Settings: Tap Settings.
- Select Membership: Tap Membership.
- Pause or Cancel Membership: Select Pause or Cancel Membership.
- Cancel Membership: Tap Cancel at the bottom, ensuring you do not select Pause Membership.
- Reason for Canceling: Pick your reason and tap Continue Canceling.
- Final Confirmation: Tap Cancel Membership to finish the process.
Understanding the Pause Option
When canceling your YouTube TV subscription, you might see an option to pause it instead. Here’s what you need to know about pausing your subscription:
Pause vs. Cancel
- Pausing your subscription temporarily halts your service for up to eight weeks. During this time, you won’t be charged, and your library recordings will be preserved. After the pause period ends, your subscription will automatically reactivate, and you will be billed.
- Canceling your subscription completely ends your service. If you decide to restart it later, you can do so, but it will not automatically resume like the pause option.
READ ALSO:
- Connect WhatsApp with Facebook page easily.
- Reels on Facebook: How to make money with Reels
- Instagram User: What Does “Instagram User” Mean? United State
- YouTube’s AI Music Remixer: for Content Creators and Musicians
Contacting YouTube TV Support
If you need assistance with canceling your subscription or have any issues, you can contact YouTube TV support. Here’s how:
- Go to Your YouTube TV Account: This can be done via a computer, mobile app, or mobile browser.
- Select Your Profile Icon: In the top-right corner.
- Go to Help: Select Help from the menu.
YouTube TV does not have a customer service phone number. Instead, you can chat with their support team, email them, or request a call.
- Chat: Get an immediate response.
- Email: Expect a response within 24 hours.
- Request a Call: Schedule a time to receive a call from a support representative.
Preventing Unintended Charges
After canceling your subscription, it’s a good idea to contact your bank to ensure no future payments to YouTube TV are processed. This will help you avoid any accidental charges. If you do get billed after cancellation, contact both YouTube TV support and your bank to dispute the charge.
Comparison of Canceling YouTube TV Subscription Methods
| Method | Steps | Confirmation Received |
|---|---|---|
| Computer | Sign in > Profile Icon > Settings > Membership > Cancel Membership > Confirm | Email confirmation |
| iPhone | Sign in > Profile Icon > Settings > Membership > Cancel Membership > Confirm | Email confirmation |
| Android App | Sign in > Profile Icon > Settings > Membership > Cancel Membership > Confirm | Email confirmation |
Key Points
- Consistency: The process is quite similar across different devices.
- Ease of Use: All methods are user-friendly and intuitive.
- Support: Contact options are available if you encounter any issues.

