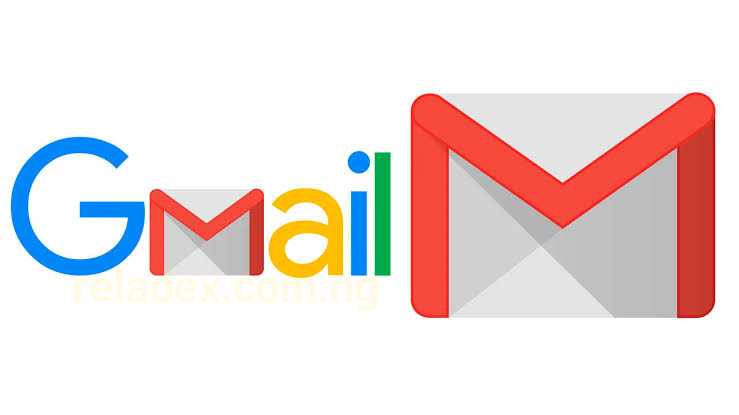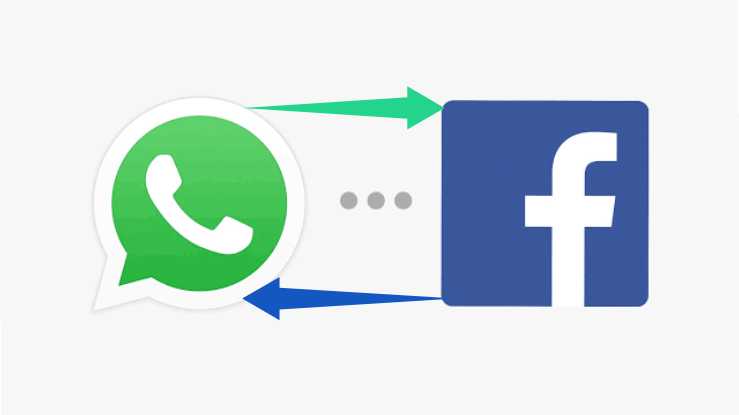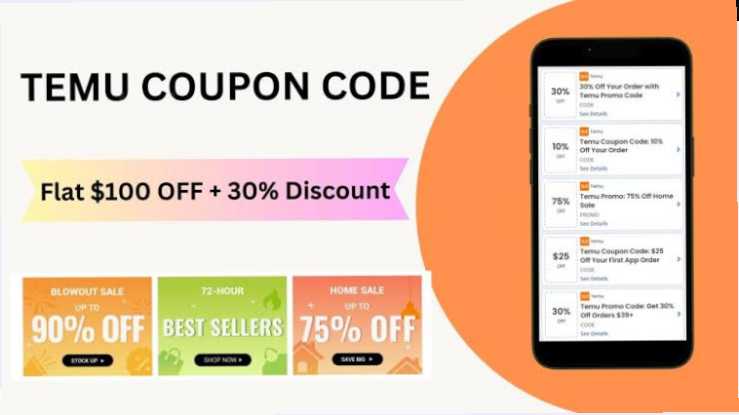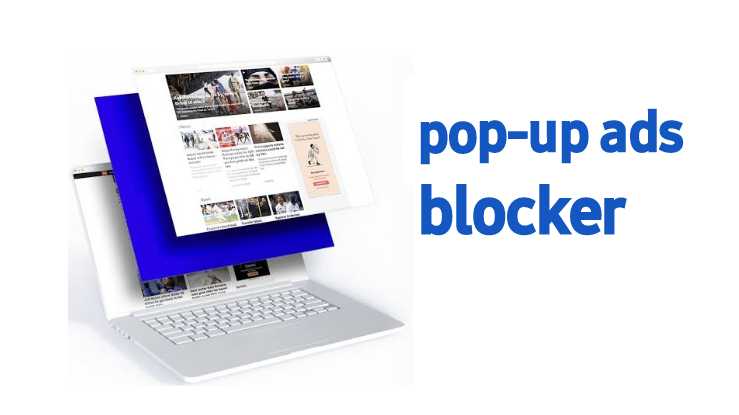Gmail is widely known for having the highest number of users. If you’re looking to streamline your communication efforts, creating an email group in Gmail is a smart move.
This not only saves you money but also valuable time, as you won’t need to invest in expensive autoresponder services. In this article, we’ll walk you through the process of creating a group email list in Gmail, setting up a group Gmail account, and more.
When to Create a Group in Gmail
If you’re wondering how to create a group email list in Gmail, chances are you’re already using Gmail as your primary email service provider. In such a case, creating a group email in Gmail can be highly beneficial for various reasons.
Since Gmail is the most widely used email service globally, you won’t need to seek out another provider solely for sending bulk messages or setting up group emails. This simplifies your email management process and keeps everything consolidated in one place.
Benefits of Creating an Group Email
Creating a group email offers numerous benefits, including:
- Efficient Communication: With a group email, you can effortlessly reach out to a specific list of people all at once. Whether it’s sending messages to friends, family, co-workers, or a targeted audience for promotional purposes, group emails make communication streamlined and efficient.
- Timely Information Sharing: Group emails enable you to send timely information when it matters most. Whether you need to cancel a last-minute meeting or reschedule an event, having a group email list eliminates the need to manually type out individual email addresses, saving you precious time and ensuring everyone receives the message promptly.
How to Set Up a Email Group Account in Gmail
Google offers a helpful feature called Groups, which allows different groups like project teams, clubs, or classes to communicate and share content easily. One useful way to use a group is by setting it up as a collaborative inbox. This allows your team to collectively manage and respond to messages from group members or even customers.
Here’s how you can create a group email account in Gmail:
- Visit Google Groups: Head over to Google Groups and click on “Create Group.”
- Name Your Group: Enter a name for your group and specify the email address you wish to use. This email address will end with “@googlegroups.com.”
- Describe Your Group: Provide a brief description of your group to help members understand its purpose.
- Choose Group Type: Select “Collaborative Inbox” from the drop-down menu labeled “Select a Group Type.”
- Set Permissions: Decide which members you want to authorize to access inbox features. You can choose from various permission settings, such as allowing the public to view topics or permitting all members to post messages.
- Create Your Group: Click on “Create,” then confirm by clicking “OK” to manage inbox settings.
How to Create a Group Email in Gmail
If you want to create an email group directly within Gmail, follow these simple steps:
- Access Google Contacts: Log in to contact.google.com using your preferred Gmail account.
- Navigate to Contact Creation: Once logged in, click on the menu located at the top left corner.
- Choose “Create Contact”: From the expanded menu, select “create contact.”
- Opt for Multiple Contacts: Click on “create multiple contacts.”
- Label Your Group: At the top of the window, you’ll find a label field where you can name your contact list. Simply click on the “no label” text and assign a name for your email group. If you’ve previously set up labels or groups, you can select from the existing list.
- Add Contacts: Proceed to input the names and email addresses of your contacts. You can add them individually by typing each name and address separated by a comma or in bulk by uploading a CSV or vCard file.
- Import Contacts (if needed): If you’re uploading contacts in bulk, use the “import contacts” option at the bottom of the window.
- Save Your Group: Once you’ve finished adding contacts, click on “create” at the bottom to save your email list.