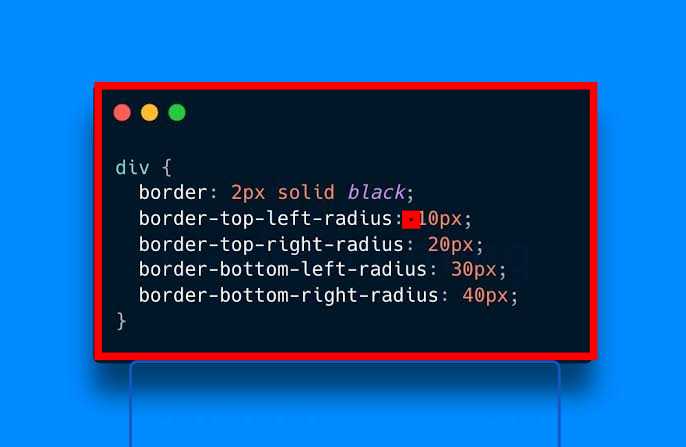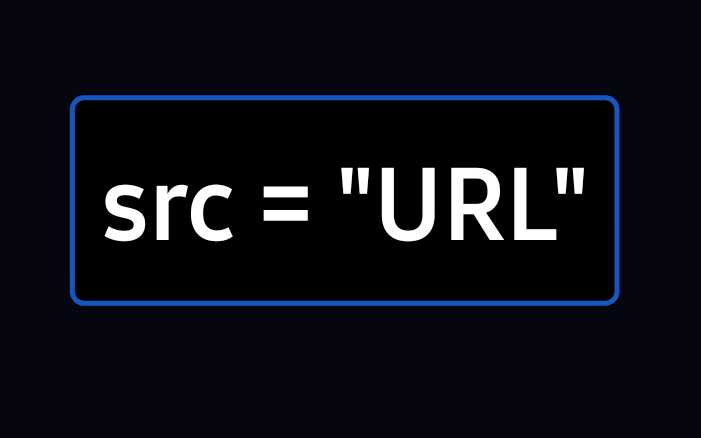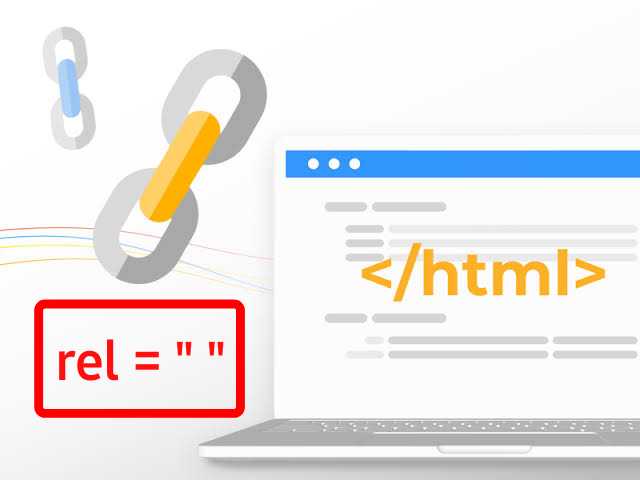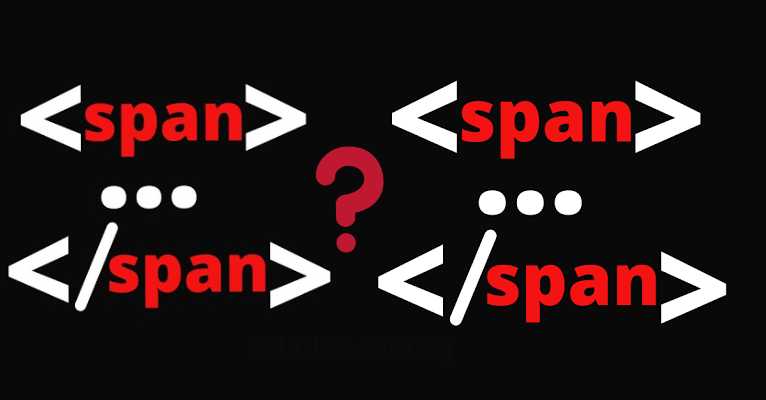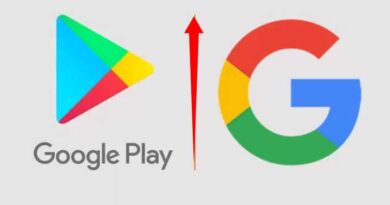How to change Notification sound on iPhone or Android |Full details
Apple’s recent update to iOS 17 introduced a new default notification sound for iPhones, which left many users dissatisfied. Some found the new sound too subtle, while others simply preferred the familiarity of the old sound.
However, with the rollout of the iOS 17.2 software update, iPhone users now have the ability to customize their alert tones, providing a solution to this common concern.
Here’s how change notification sound on iPhone:
How to change Notification Sound on IPhone
- Update Your Device: Before diving into customization, ensure your iPhone or iPad is running the latest iOS 17.2 software update. To do this, go to Settings -> General -> Software Update and check for any available updates for your device. Keeping your device up to date ensures you have access to the latest features and improvements.
- Accessing Sound Settings: Once your device is updated, navigate to the Settings app on your iPhone or iPad.
- Customizing Notification Sounds: Within the Settings menu, locate and select the “Sounds & Haptics” option. This section allows you to customize various sound settings on your device, including ringtones, text tones, and now, default notification sounds.
- Choosing Your Sound: Within the “Sounds & Haptics” menu, scroll down until you find the “New Mail” section. Here, you’ll see an option labeled “Default Notification Sound.”
- Selecting a Custom Sound: Tap on “Default Notification Sound” to access the sound options available on your device. You can choose from a range of pre-installed sounds or select a custom sound from your library.
- Testing Your Selection: Once you’ve chosen a notification sound, tap on it to preview how it sounds. This allows you to ensure that the selected sound meets your preferences and is audible enough for your needs.
- Saving Your Changes: After selecting your desired notification sound, simply exit the settings menu. Your chosen sound will now be applied as the default notification sound for your iPhone or iPad.
How to change Notification Sound on iPhone back to Previous Setting (iOS 16)
If you recently updated from iOS 16 to iOS 17 and find yourself disliking the new alert sound, there’s a simple method to revert back to the familiar sound you were accustomed to. In iOS 17, the default alert sound is called ‘Rebound.’ If you prefer the notification sound from iOS 16, follow these steps to change it back:
- Open your device’s Settings app.
- Scroll down and tap on “Sounds & Haptics” or “Sounds.”
- Within the sound settings, locate the option for “Default Alerts” or “Notification Sound.”
- Tap on it to access the list of available alert tones.
- Scroll through the list until you find “Tri-tone.”
- Select “Tri-tone” to set it as the new default alert sound.